כמומחה IT, ישנן מספר דרכים שונות שבהן תוכל להוסיף סמל חץ למסמך Word. להלן כמה מהשיטות הפופולריות ביותר:
1. השתמש במפת התווים
2. השתמש בתיבת הדו-שיח סמלים
3. השתמש בקוד Alt
4. השתמש בקיצור מקלדת
כל אחת מהשיטות הללו קלה יחסית לביצוע, אז אתה אמור להיות מסוגל להבין איזו מהן מתאימה לך ביותר. אם אתה צריך עזרה כלשהי, רק תודיע לי.
ניקוי דיסק התקנות חלונות קודמות
הזנת חיצים ב-Microsoft Word לא צריך להיות שגרתי. האפליקציה סיפקה מספר דרכים למשתמשים להשלים משימה זו, ואנו נדבר על איך להוסיף סמל חץ במסמך Word.

חצים הם סמלים שימושיים להעברת מידע בצורה יעילה יותר מהרגיל. זה יכול לחסוך מאנשים את הצורך להקליד הסברים ארוכים כאשר חץ פשוט עשוי להספיק. כעת, לא כל מי שמשתמש ב-Microsoft Word יודע לעשות זאת, אבל סמכו עלינו כשאנחנו אומרים שזה לא ייקח הרבה זמן.
כיצד להוסיף סמל חץ במסמך Word
אנו עומדים להראות לך כיצד להוסיף סמל חץ ב-Word באמצעות תיקון אוטומטי, קיצורי דרך וסמלים, אז הפתרונות הבאים אמורים לעזור:
1] השתמש בתכונת התיקון האוטומטי כדי להוסיף סמל חץ ב-Word.
אז, הדבר הראשון שצריך לעשות הוא לנסות להשתמש בתכונת התיקון האוטומטי ב- Microsoft Word כדי להקליד חיצים. מנקודת המבט שלנו, זו כנראה הדרך המהירה ביותר לבצע את העבודה, ובכן, כשהיא עובדת, כי יש מקרים נדירים שזה לא עובד.
אז בוא נראה איך עושים את זה עכשיו:
- פתח את Microsoft Word ולאחר מכן התחל מסמך חדש או ישן.
- הזז את סמן העכבר למיקום במסמך שבו ברצונך למקם את החץ.
- כעת הזינו את שילוב התווים המתאים ליצירת החצים.
2] צור חיצים ב-Word עם קיצורי דרך
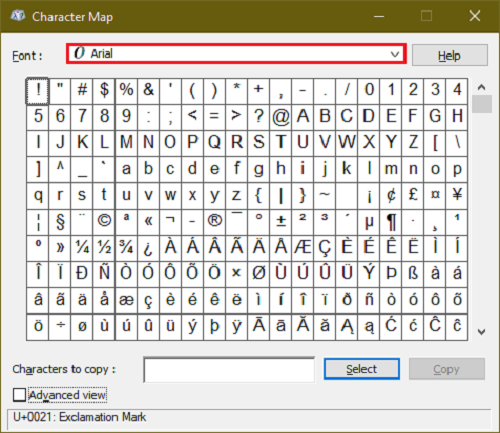
נניח שתיקון אוטומטי בטופס ברירת המחדל אינו מייצר את סוג החצים שאתה צריך. אתה תמיד יכול ליצור קיצור מקלדת אמוג'י ביישומי Office
זה יעזור לך להוסיף חיצים משלך שאינם זמינים כברירת מחדל ב-Microsoft Word.
3] הזן חיצים באמצעות תווים מיוחדים ב-Word.
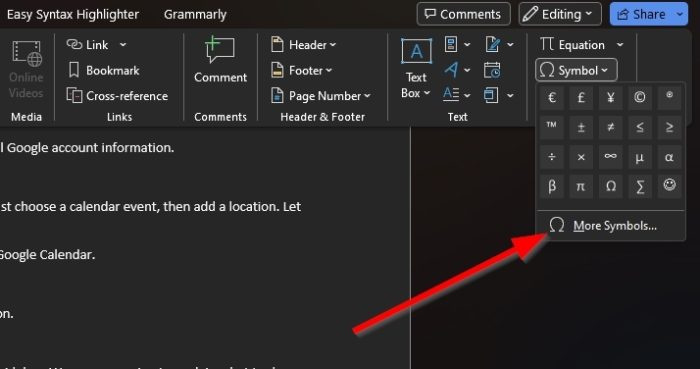
למעוניינים, ניתן להקליד חיצים באמצעות תווים מיוחדים. אנחנו לא חושבים שזו הדרך האידיאלית, אבל יש כמה חיצים מקטע הדמויות המיוחדות שלא ניתן להעלות לקדמה עם תיקון אוטומטי.
כדי ללמוד כיצד לעשות זאת, קרא את הפוסט שלנו על איך להשתמש בתווים ואותיות מיוחדות.
4] כיצד להדפיס חיצים במצב משוואה ב-Worf
ל- Microsoft Word יש מצב משוואה המאפשר למשתמשים להשתמש בסמלים מתמטיים. עם תכונה זו, משתמשים יכולים להכניס חיצים למסמכים שלהם, אז בואו נראה איך לעשות זאת.
- מקם את סמן העכבר במקום שבו אמור להופיע החץ.
- לאחר מכן, עליך ללחוץ על הכפתור Alt+= כפתורים כדי להפעיל את קטע מצב המשוואה.
- עכשיו אתה חייב להיכנס מַהֲלָך סְרָק יחד עם קיצור הדרך המתאים Math AutoCorrect.
- נְקִישָׁה קוֹסמוֹס לחצן וטקסט התווית ישתנה לחץ שצוין.
להלן דוגמאות לקיצורי מקלדת שבהם אתה יכול להשתמש, כמו גם איך נראים החצים:
chkdsk לא יכול להמשיך במצב קריאה בלבד
- למעלה ↑
- למעלה ⇑
- חץ למטה ↓
- חץ למטה ⇓
- חץ שמאלה ←
- חץ שמאלה ⇐
- חץ ימינה →
- חץ ימינה ⇒
- בקרבת מקום ↗
- צר ↖
- ↘
- דרור ↙
- חץ שמאלה-ימינה ↔
- חץ שמאלה-ימינה ⇔
- למעלה חץ למטה ↕
- למעלה למטה ⇕
- חץ שמאלה ארוך ⟸
- ⟹
לקרוא : 10 הגדרות ברירת מחדל של Microsoft Word לשינוי
למה אני לא יכול להשתמש במקשי החצים?
אם אתה מתקשה להשתמש במקשי החצים במקלדת שלך, סביר להניח שזה קשור להפעלת התכונה Scroll Lock. חפש את לחצן נעילת הגלילה במקלדת המחשב שלך כדי לוודא שהוא מופעל. במקרה זה, הכפתור בדרך כלל יידלק, אז כבה אותו מיד.
כמה מקשי חצים?
למקלדת בגודל מלא יש לכל היותר שמונה מקשי חצים. בסוגים אחרים של מקלדות, המספר הוא ארבע, וזה בסדר מכיוון שרוב משתמשי המחשב אינם צריכים להשתמש בשמונה חיצים. אבל אם זה לא המקרה, אז קניית מקלדת חדשה היא תמיד אופציה.





![קוד 21, Windows מסיר את המכשיר הזה [תוקן]](https://prankmike.com/img/devices/B3/code-21-windows-is-removing-this-device-fixed-1.jpg)









