התקנת זום ב-Windows היא תהליך מהיר וקל. להלן מדריך שלב אחר שלב כיצד לעשות זאת:
1. הורד את מתקין Zoom מ אתר זום .
2. הפעל את תוכנית ההתקנה ופעל לפי ההנחיות.
3. לאחר השלמת ההתקנה, הפעל את Zoom והיכנס עם חשבון Zoom שלך.
הסרת בינג מ- ie
וזה הכל! כעת אתה מוכן להתחיל להשתמש בזום במחשב Windows שלך.
כיצד לרוקן את הלוח באקסל - -
להגביר אפליקציה פופולרית לשיחות ועידה בווידאו המאפשרת למשתמשים לקיים פגישות, כנסים וצורות אחרות של תקשורת מקוונת. זה מאפשר למשתמשים לשתף פעולה גם אם הם עובדים מרחוק או רחוק זה מזה. כל הפגישות והסמינרים המקוונים מתקיימים באמצעות מערכת ועידת הווידאו זום מבוססת ענן. משתמשי זום יכולים לשוחח ולשתף קבצים באותה פלטפורמה, ולארח פגישות וסמינרים מקוונים. גם אם הפגישה מתוכננת למועד מאוחר יותר, נוכל לתזמן אותה דרך זום בכל עת. אז הנה איך הורד והתקן את Zoom במחשבי Windows .

כיצד להתקין זום ב-Windows 11/10
כדי להתקין את Zoom ב-Windows, בצע את השלבים הבאים:
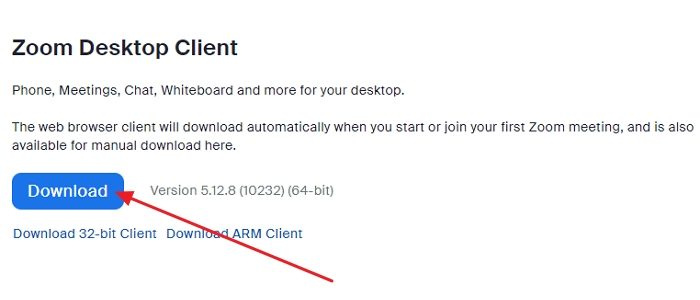
- פתח כל דפדפן אינטרנט כגון Microsoft Edge או Google Chrome ועבור לדף זום. אתר רשמי .
- הקישור יפנה אותך לדף אחר ולחץ הורד תַחַת לקוח שולחן עבודה זום .
- קובץ הזום יותקן ותוכל למצוא את ההתקדמות שלו בפינה השמאלית התחתונה של המסך.
- לאחר השלמת ההורדה, לחץ על אותה לשונית המציגה את ההורדה בתהליך.
- התקנת הזום ב-Windows תתחיל.
- עקוב אחר ההוראות שעל המסך וזום יפתח אוטומטית את דף הבית. אתה יכול גם למצוא את היישום המותקן בתפריט התחל ברשימת כל התוכניות.
- לאחר השקת אפליקציית Zoom, תמצא את דף הכניסה.
- עליך להזין את פרטי הכניסה שלך (שם משתמש וסיסמה) כדי לגשת לחשבון Zoom שלך. אם יש לך חשבון, עליך להירשם על ידי יצירת חשבון חדש.
השלבים שהוזכרו לעיל נפוצים עבור macOS ו- Linux.
כעת, לאחר שהורדת את Zoom, קרא את הפוסט הנרחב שלנו כיצד להתכונן לוועידת וידאו של Zoom בתוך דקות!
חלונות 10 רקע מצגת לא עובד
אז, לא משנה אילו מכשירים בבעלותך, אתה יכול לעיין במאמר זה כדי להתקין את זום ולהיפגש מרחוק או בכל מקום. עם זאת, לא כולם צריכים להתקין את Zoom. אם אתה רק צריך להשתתף בפגישה, תוכל להצטרף לפגישה דרך דפדפן ולדלג על התקנת Zoom. עדיין תצטרך להיכנס באמצעות החשבון, אלא אם מנהל המערכת שלך מאפשר לך כאורח.
כיצד להתקין זום באייפון ובאייפד?
במכשיר iOS, הקש על סמל Apple חנות אפליקציות סמל כדי להפעיל אותו. הקש על סמל החיפוש בפינה השמאלית התחתונה והקלד זום. בתוצאות החיפוש, חפש אפליקציה שאומרת: ועידות ענן ZOOM - לחץ על כפתור GET כדי להתחיל בהתקנה. לאחר השלמתו, לחץ על לִפְתוֹחַ לחצן כדי להפעיל את האפליקציה. נְקִישָׁה להיכנס והזן את האישורים שלך אם כבר יש לך חשבון. אם לא, הירשם וצור חשבון חדש.
לחלץ קובץ מונית
חייב לקרוא : הגדרות הזום הטובות ביותר לאבטחה ופרטיות.
כיצד להתקין זום במכשיר אנדרואיד?
במכשיר אנדרואיד, פתח חנות משחק אוֹ משחקי גוגל, ואז הקלד להגביר בשורת החיפוש בחלק העליון של המסך וחפש. כאשר תוצאות החיפוש מופיעות, לחץ על התקן לצד ZOOM Cloud Meetings. לאחר השלמת ההתקנה, עבור לתפריט הראשי של מכשיר האנדרואיד שלך כדי לפתוח את זום ולהשתמש באישורי הכניסה שלך ל-Zoom. הירשם כדי ליצור חשבון חדש אם אין לך.















