שלום, אם אתה מומחה IT, אז אתה יודע שאחד הדברים החשובים ביותר שאתה יכול לעשות הוא להגדיר את אזור ההדפסה ב-Google Sheets. זה יבטיח שהמסמכים שלך מודפסים בצורה נכונה ושלא תבזבז נייר. הנה איך לעשות את זה: 1. פתח את Google Sheets ובחר את הקובץ שברצונך להדפיס. 2. לחץ על קובץ > הדפס. 3. בתיבת הדו-שיח הדפסה, בחר באפשרות של טווח הדפסה. 4. הזן את טווח התאים שברצונך להדפיס. לדוגמה, אם ברצונך להדפיס את 10 השורות הראשונות, תזין A1:A10. 5. לחץ על כפתור ההדפסה. זה כל מה שיש בזה! על ידי ביצוע שלבים פשוטים אלה, תוכל לוודא שהמסמכים שלך מודפסים תמיד כהלכה.
כיצד להיפטר מחלונות 8
Google Sheets הוא אחד החלקים החשובים ביותר בחבילת Google Workspace. אנו משתמשים בו למטרות רבות הן בעסק והן בפרטיות, וככזה, זה יכול להיות חשוב לדעת כיצד פועלים היתרונות והחסרונות שלו. במאמר זה, נבחן כיצד אתה יכול הגדר אזור הדפסה קבוע ב-Google Sheet .

כיצד להגדיר אזור להדפסה ב-Google Sheets
גיליונות אלקטרוניים של Google והנתונים המוטבעים עליהם מומרים לרוב לעותק פיזי כדי שיהיה קל להבין אותם ולשתף אותם. אם אינך יודע כיצד להגדיר את האזור הניתן להדפסה, ייתכן שהנתונים ב-Google Sheets לא יהיו טובים במיוחד.
על ידי הגדרת האזור הניתן להדפסה ב-Google Sheets לפי העדפתך, תוכל להדפיס כל דבר בחוברת העבודה, בגיליון, או אפילו בכמה תאים נבחרים. אזור הדפסה מתוכנן בצורה גרועה יכול לגרום לגיליון אלקטרוני למראה מביך שיכול להיות עם מעברי דפים פתאומיים. בואו נסתכל על השלבים שעליך לבצע עבור אותו הדבר.
כיצד להגדיר אזור הדפסה לבחירת תאים ב-Google Sheets
בעת הגדרת אזור ההדפסה, הדאגה העיקרית היא להימנע מבזבוז מקום. לרוע המזל, עליך להגדיר את האזור הניתן להדפסה על הגיליון בכל פעם.
- מהשטח הכולל בגיליון, סמן את החלק שברצונך להדפיס. אתה יכול להזין טווח של תאים או להשתמש בגרירה ושחרור
- לחץ על הכרטיסייה קובץ ולאחר מכן בחר הדפס
- ייפתח חלון תצוגה מקדימה עם הגדרות בצד ימין.
- לחץ על התפריט הנפתח 'הדפס' ובחר 'תאים נבחרים'. זה יהפוך את התצוגה המקדימה להדפסה קטנה יותר, ותוצג רק עבור התאים שבחרת זה עתה.
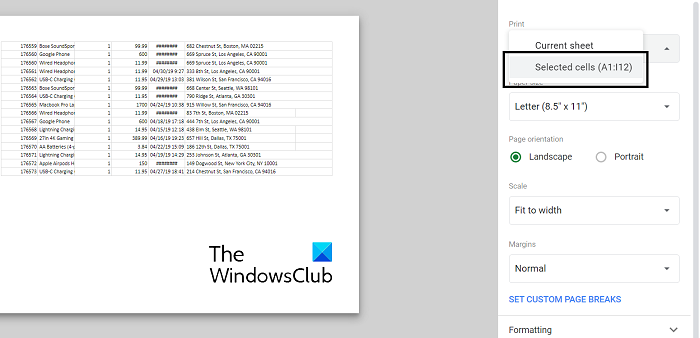
כיצד להשתמש ב- WhatsApp על שולחן העבודה
כאשר אתה מרוצה מדוגמת ההדפסה המוצגת, לחץ על הבא והשתמש במערכת ניהול המדפסת כדי לשלוח אותה למדפסת המחוברת למחשב שלך. ההגדרות הבאות כוללות בדרך כלל את בחירת המדפסת לבחירתכם ואת הצבע שבו תרצו להדפיס.
כיצד להגדיר את אזור ההדפסה לכל הגיליון
בנוסף, תוכל להגדיר את אזור ההדפסה כך שיכלול את כל הגיליון האלקטרוני של Google שבו אתה משתמש. ניתן לעשות זאת כאשר הנתונים בגליון העבודה צפופים מאוד ומתוחים למרחק ניכר. תהליך זה כולל פחות שלבים מאלה שהוזכרו לעיל.
- נווט אל הגיליון האלקטרוני שברצונך להדפיס ופתח את הגדרות ההדפסה. אתה יכול לעשות זאת על ידי לחיצה על קובץ > הדפס או באמצעות קיצור המקלדת (Ctrl+P או CMD+P).
- ודא שהגיליון הנוכחי נבחר במקטע הדפס ולחץ על הדפס.
- לחץ על הבא, ודא שהגדרות ההדפסה מתאימות והמשך.
כיצד להדפיס שורת כותרת בכל עמוד
ניתן גם להתאים אישית את Google Sheets כך שתוכל להדפיס שורות כותרת על הגיליון. הדפסת שורות כותרת יכולה להוסיף משמעות רבה יותר לעבודה שלך ב-Google Sheets. קיום כותרות בכל עמוד יכול להיות מאוד מועיל עבור דברים כמו דוחות.
- לחץ על תצוגה > הקפאה. כעת בחר את מידות הכותרת שלך (המקרה הנפוץ הוא שיש 1 או אולי 2 שורות בתור כותרת).
- כעת, בכל פעם שתדפיס עמוד או דפים מגיליון אלקטרוני זה, תמצא שורות כותרות מוטבעות בראש כל עמוד.
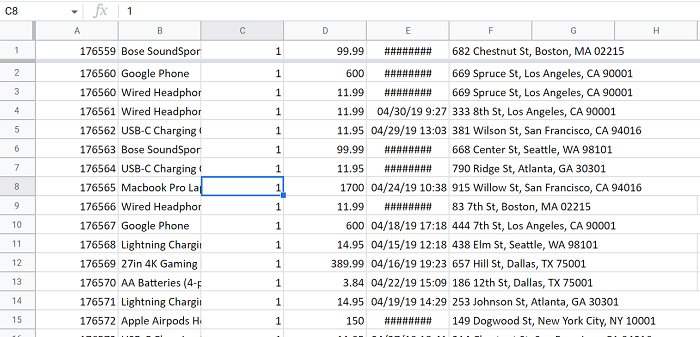
כדי להמשיך להדפיס דף זה, פשוט בצע את אותם השלבים המתוארים לעיל.
שגיאת חלונות 0x80070005
לקרוא : כיצד להוסיף הסבר ב-Excel ו-Google Sheets
כיצד להגדיר שולי הדפסה ב-Google Sheets?
הגדרת הדפסה נוספת ב-Google Sheets היא היכולת להגדיר שוליים עבור הדפים שברצונכם להדפיס. בתפריט ההדפסה תמצאו את האפשרות 'שוליים'. שם אתה יכול לפנות לשולי ברירת מחדל צרים או רחבים. לחלופין, תוכל ליצור שדה באמצעות התכונה 'שדות מותאמים אישית'.
איך משנים נתונים ב-Google Sheets?
הרצון לנרמל נתונים הוא דרישה נפוצה, במיוחד עבור אנשים בדיסציפלינות מחקר. מנרמל נתונים פירושו לשנות את קנה המידה שלו כך שהממוצע שלהם יהיה 0 וסטיית התקן שלו היא 1. לאחר מכן על ידי חישוב הממוצע, סטיית התקן ויישום הנוסחה, אתה יכול בקלות לשנות את קנה המידה של כל נתונים לצורתם המנורמלת. המטרה של נורמליזציה של נתונים היא להעריך כמה דליל מערך הנתונים לפי הממוצע שלו.
אנו מקווים שתמצא את זה שימושי.















