התקנת Fedora על Oracle VM VirtualBox היא תהליך פשוט למדי. במדריך זה נראה לך כיצד לבצע זאת. ראשית, תצטרך להוריד את פדורה ISO מהאתר הרשמי של פדורה. ברגע שיש לך את ה-ISO, תוכל ליצור מכונה וירטואלית חדשה ב-VirtualBox ולהרכיב את ה-ISO ככונן האופטי של המכונה הווירטואלית. לאחר מכן, הפעל את המחשב הוירטואלי ופעל לפי ההנחיות שעל המסך כדי להתקין את Fedora. תהליך ההתקנה די פשוט ולא אמור לקחת יותר מכמה דקות. לאחר התקנת Fedora, אתה יכול להתחיל להשתמש בה בדיוק כמו שהיית עושה בכל מערכת הפעלה אחרת. ניתן להתקין תוכנה נוספת, ליצור חשבונות משתמש וכן הלאה. בסך הכל, התקנת Fedora על Oracle VM VirtualBox היא תהליך פשוט יחסית. רק הקפד להוריד את Fedora ISO ולעקוב אחר ההנחיות שעל המסך במהלך תהליך ההתקנה.
Fedora היא מערכת הפעלה לינוקס ששימושית מאוד עבור מפתחי תוכנה, מהנדסי ענן וחובבי טכנולוגיה בכלל. למרות שאתה יכול להתקין את פדורה עם מערכת ההפעלה הנוכחית שלך, הגיוני ליצור מכונה וירטואלית ולהתקין עליה את פדורה. בפוסט זה, אנו הולכים לעשות את אותו הדבר באמצעות אחד מכלי ה-VM הטובים ביותר, Oracle VM VirtualBox. אז אם אתה רוצה התקן את פדורה ב-Oracle VM VirtualBox, המדריך הזה הוא בשבילך.

כיצד להתקין פדורה ב-Oracle VM VirtualBox
כדי להתקין את Fedora ב-Oracle VM VirtualBox, עליך לבצע את השלבים המפורטים להלן.
- הורד את Fedora ISO
- התקן את Virtualbox
- הגדר מכונה וירטואלית
- הורד והתקן את Fedora
בואו נדבר עליהם בפירוט.
1] הורד את קובץ ה-ISO של פדורה
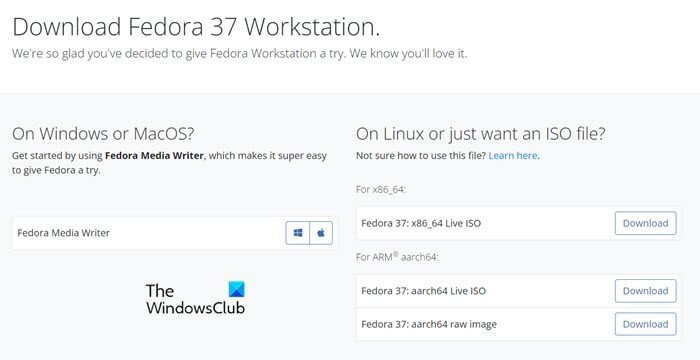
מה צריך כדי להתקין את התוכנה? התוכנה עצמה. אז כדי להתקין את פדורה, אתה צריך את ה-ISO של פדורה. כדי לעשות את אותו הדבר, עבור אל getfedora.org ולחץ על הורד עכשיו בקטע תחנת העבודה של פדורה. בחר את מערכת ההפעלה שעבורה ברצונך להוריד את הקובץ ולאחר מכן הורד אותו. הקפד לשמור את ה-ISO במיקום נגיש.
2] התקן את Virtualbox
לאחר שהורדת את קובץ ה-ISO, הגיע הזמן להוריד את VirtualBox, עליה נתקין את Fedora. ניתן להוריד את VirtualBox מהאתר הרשמי, virtual box.org . פשוט לחץ על כפתור ההורדה כדי לקבל עותק של התוכנה, ולאחר מכן עבור לתיקיית ההורדה והתקן את VirtualBox. אתה רק צריך לעקוב אחר ההוראות שעל המסך כדי להשלים את התהליך.
שאילתת נהג
3] הגדר את המחשב הוירטואלי
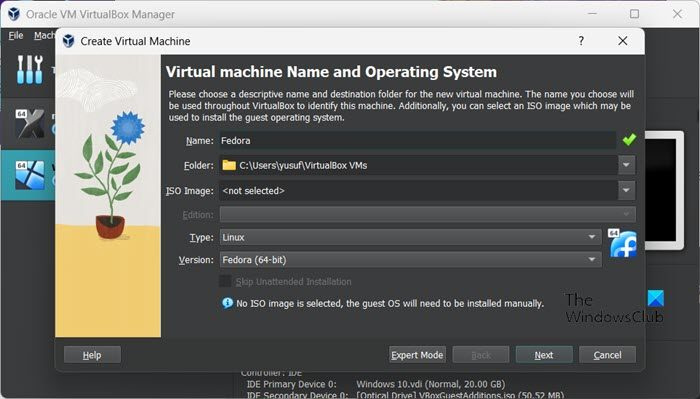
עכשיו, כשיש לנו את כל מה שאנחנו צריכים כדי להתקין את פדורה, בואו נתקין ונתקין את המכונה הוירטואלית לפני התקנת מערכת ההפעלה. בהתאם לתצורת המחשב שלך ולמשאבים שהקצת לו, פדורה תטוס או תזחול על המערכת שלך. לכן הקפידו לבחור בחוכמה. כדי לעשות את אותו הדבר, בצע את השלבים שנקבעו.
- לִפְתוֹחַ קופסה וירטואלית במחשב שלך.
- כעת לחץ על כפתור 'צור'.
- הזן 'פדורה' בשדה 'שם'. זה יקבע אוטומטית את הסוג ללינוקס ואת הגרסה ל-Fedora (64 סיביות). אם לא, פשוט עשה זאת בעצמך כדי שמערכת ההפעלה שלך תהיה מוכנה.
- הקש 'הבא.
- הגדר את הזיכרון הבסיסי ל-2048 MB ואת המעבד ל-1 (לפחות).
- בטל את הסימון אפשר EFI ולאחר מכן לחץ על הבא.
- סמן את התיבה המשויכת ל צור דיסק קשיח וירטואלי עכשיו וגודל כונן עד 15.00 GB.
- ודא שהתיבה 'הקצא מראש בגודל מלא' אינה מסומנת ולחץ על 'הבא'.
- לבסוף, לחץ על סיום.
כעת, לאחר שיצרנו את המכונה הוירטואלית, בואו נעבור לשלב הבא.
4] הורד והתקן את Fedora
כעת, לאחר שיצרנו את המכונה הוירטואלית, עלינו לאתחל באמצעות קובץ ה-ISO ולאחר מכן להתקין את מערכת ההפעלה. כדי לעשות את אותו הדבר, אתה רק צריך לבצע את השלבים המפורטים להלן.
- בחר את המחשב הווירטואלי שנוצר ולחץ על 'הגדרות'.
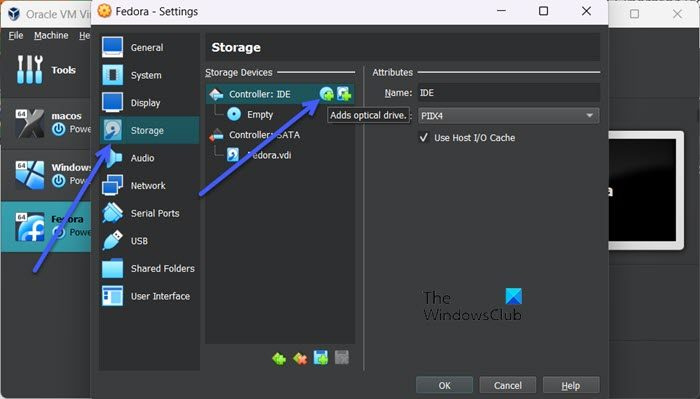
- עבור ללשונית 'אחסון' ולחץ על הכפתור דיסק אופטי לַחְצָן.
- לחץ על 'הוסף'














