בהנחה שאתה רוצה מאמר הדן כיצד להתקין את Android Studio ו-SDK ב-Windows 10: אם אתה מחפש לפתח אפליקציות אנדרואיד, עליך להוריד ולהתקין את Android Studio. סביבת פיתוח משולבת זו (IDE) מבוססת על פלטפורמת IntelliJ IDEA ומציעה סט של תכונות המסייעות לך לכתוב, לנפות באגים ולבדוק אפליקציות אנדרואיד. התקנת Android Studio היא תהליך פשוט שניתן להשלים במערכות ההפעלה Windows, macOS ו-Linux. במאמר זה נראה לך כיצד להתקין את Android Studio על מחשב Windows 10. לפני שתוכל להתקין את Android Studio, תצטרך לוודא שהתקנת את ערכת הפיתוח של Java SE (JDK). אתה יכול לבדוק אם ה-JDK מותקן על ידי פתיחת שורת הפקודה והקלדת 'java -version'. אם אתה רואה הודעה שאומרת 'java לא מזוהה כפקודה פנימית או חיצונית', תצטרך להתקין את ה-JDK. לאחר התקנת ה-JDK, תוכל להמשיך בהתקנת Android Studio. התחל בהורדת תוכנית ההתקנה של Android Studio מאתר המפתחים של Android. לאחר הורדת קובץ ההתקנה, הפעל אותו ופעל לפי ההוראות שעל המסך. כאשר תתבקש, בחר להתקין את Android Studio IDE וכלי Android SDK. לאחר השלמת ההתקנה, הפעל את Android Studio ופעל לפי ההנחיות שעל המסך כדי להשלים את תהליך ההגדרה. זה כל מה שאתה צריך לעשות כדי להתקין את Android Studio במחשב Windows 10 שלך. עם Android Studio מותקן, אתה מוכן כעת להתחיל לפתח אפליקציות אנדרואיד.
Android SDK, קיצור של ערכת פיתוח תוכנה לאנדרואיד הוא אולי כלי התוכנה החזק ביותר בשימוש נרחב על ידי מתכנתים המעורבים בפיתוח יישומי אנדרואיד. גרסת Windows של ערכת כלים זו מסייעת למפתחים ומספקת מספר תכונות אחרות, כגון הפעלת יישומים בצד באמצעות שורת הפקודה של Windows. אם אתה חושב שזה עשוי לעזור לך, אתה יכול לעקוב אחר המדריך הזה כדי הורד והשתמש ב-Android SDK וב-Android Studio ב-Windows .
כיצד להוריד ולהשתמש ב-Android SDK ב-Windows
SDK עבור אנדרואיד מאת Google מקלה מאוד על מפתחים ליצור אפליקציות אנדרואיד מבלי להיות מומחי פיתוח אפליקציות מן המניין. הוא ארוז עם אנדרואיד סטודיו, ה-IDE של גוגל, ועוד כמה ספריות נדרשות. בעוד שלמשתמשים יש אפשרות להוריד את ה-SDK ללא Android Studio, רוב המפתחים מעדיפים להשתמש בו. נסקור איך אתה יכול להשתמש ב-Android SDK עם או בלי Android Studio.
השתמש בגרסת שורת הפקודה של Android SDK ב-Windows (התקן Java)
אם אתה רק מעוניין ב-Android SDK לביצוע שורת פקודה, תצטרך להוריד ולהתקין את הגרסה העדכנית ביותר של Java תחילה.
- בקר בדף ההורדה הרשמי של Java בכתובת oracle.com ולחץ על הכרטיסייה Windows
- כאן, הורד את הקובץ 'x64 MSI Installer' והתקן אותו.
- לאחר שתסיים להתקין את Java, הגיע הזמן להתקין את שורת הפקודה SDK.
- בקר בדף ההורדה developer.android.com ולחץ על אפשרויות הורדה.
- גלול למטה כדי למצוא את הכותרת 'שורות פקודה בלבד' והורד את הקובץ '.zip' עבור Windows.

ייקח כמה דקות להוריד את קובץ '.zip', ולאחר מכן תוכל לפרוק אותו ולמצוא בתוכו את התוכנית 'cmdline-tools'. כעת עבור לכונן C: וצור תיקיה בשם 'אנדרואיד'. בתוכו צור תיקיה בשם 'cmdline-tools' ובתוך התיקיה הזו עוד תיקיית משנה חדשה בשם 'tools'. בתיקיית המשנה האחרונה הזו, הדבק את כל התוכן שחילצת זה עתה מתיקיית שורת הפקודה SDK.
כעת נראה כיצד ניתן להתחיל בתהליך השימוש בגרסת שורת הפקודה של ה-SDK. לשם כך, בצע את השלבים הבאים:
- הפעל את שורת הפקודה כמנהל
- כעת הדבק את שורת הפקודה הבאה:
- פעולה זו תפתח את תיקיית bin בספריית הכלים שיצרנו זה עתה. כעת, בהינתן שהורדת והתקנת את Java, הדבק את שורת הקוד הבאה והקש Enter:
- פקודה זו תציג לך רשימה של פקודות מותקנות ותקפות המגיעות עם שורת הפקודה SDK.
- אם גם אתם מעוניינים להתקין את כלי הפלטפורמה, הפעל את הפקודה הבאה
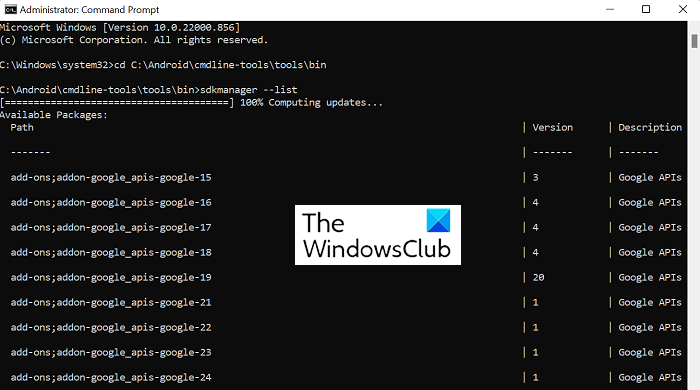
לאחר שתעשה זאת, תמצא תיקיית 'כלי פלטפורמה' שנוצרה אוטומטית בתיקיית האנדרואיד שלך.
שורת הפקודה של מנהל המשימות של windows - -
כיצד להתקין את Android Studio ב-Windows
כעת בואו נסתכל על הצד האחורי שבו תרצו להשתמש ב-Android Studio של גוגל לתהליכי פיתוח אפליקציות. הסיבה שהצענו לא להתקין את Android Studio היא בגלל שהוא תופס הרבה מקום, אבל הנוחות וממשק המשתמש הקל לשימוש שווה את זה.
- בקר בדף ההורדה של Android Studio כפי שעשינו למעלה, לחץ על 'הורד את Android Studio' ובצע את ההוראות שיוצגו מאוחר יותר.
- גרסה זו כוללת את תכונת ה-Android Virtual Device. מפתחים משתמשים בו כדי לבדוק את אבות הטיפוס והמוצרים שלהם, אך אינך צריך להוריד אותו יחד עם הקובץ הראשי.
- בחר את הספרייה שבה ברצונך לשמור את היישום הזה, או בחר באפשרות שבה אינך רוצה לייבא הגדרות קודמות, ובצע את אשף ההתקנה על ידי המשך לחיצה על 'הבא'.
- בחר את ערכת הנושא שברצונך להפעיל עם Android SDK ואם יש רכיבים נוספים שאתה מעוניין בהם.
- סיים את התהליך ברגע שכל הרכיבים נטענו על ידי לחיצה על 'סיום'.
לאחר השלמת תהליך זה, תוכל להתחיל ולהתחיל את הפרויקט הראשון שלך ב-Android Studio. אתה יכול לעשות זאת על ידי לחיצה על 'צור פרויקט חדש' ובחירת תבנית לבחירתך. אתה יכול גם לשחק עם מנהל SDK. לחץ על 'אפשרויות מתקדמות' ובחר 'מנהל SDK' מהתפריט הנפתח. חלון מנהל SDK זה מכיל רשימה של כל החבילות המותקנות והמוסרות המגיעות עם קובץ זה. אתה יכול לסנן אותם עוד יותר על סמך חבילות מיושנות.
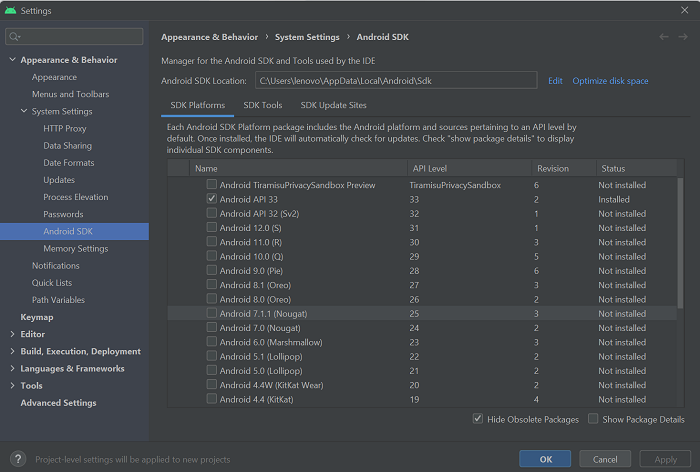
היכן מותקן Android SDK ב-Windows 11/10?
אתה עלול להתבלבל לגבי היכן מאוחסן קובץ אפליקציית Android SDK לאחר ההורדה, מכיוון שרשת הקבצים יכולה להיות לעתים קרובות מאוד מורכבת ומסובכת. כדי לוודא שאתה זוכר היכן הוא מאוחסן, בחר ידנית את הספרייה שבה ברצונך להתקין אותה. לחלופין, תוכל לפנות למיקום ברירת המחדל של השמירה:
|_+_|כיצד להתקין כלי פלטפורמה ב-Windows?
אנדרואיד 'כלי פלטפורמה' היא פונקציונליות שורת פקודה המשמשת כמעט אך ורק מפתחי אפליקציות. בדרך כלל מצורפים ל-Android SDK Manager, הם שימושיים למשימות מורכבות כמו פיתוח אפליקציות וניפוי באגים. אם אתה מוצא את עצמך במצב שבו אתה צריך להוריד ולהתקין את כלי הפלטפורמה בנפרד במחשב Windows שלך, אתה יכול לקבל את קובץ '.zip' עבור אותו מהמאגר המקוון. בנוסף, ניתן להתקין את כלי השירות של כלי הפלטפורמה גם בעת הפעלת גרסת שורת הפקודה של ה-SDK.
כיצד לתקן את השגיאה 'ספריית כלי SDK חסרה'?
אתה עלול להיתקל בשגיאה 'ספריית כלי SDK חסרה' בעת הפעלת Android Studio ב-Windows. כדי לתקן זאת, עליך לפתוח את מנהל ה-SDK, לבטל את הסימון של 'הסתר חבילות מיושנות' בפינה השמאלית התחתונה, ולהתקין את תיקיית Android SDK Tools (מיושן). תיקייה חדשה בשם זה תמוקם באותה ספרייה כמו הקבצים הראשיים של Android Studio.
אנו מקווים שהפוסט הזה מועיל לך.















