אם אתה מומחה IT, אתה יודע שהסרת ההתקנה של Spotify ב-Windows 11 יכולה להיות כאב. אבל עם הטיפים שלנו, אתה יכול לעשות את זה תוך זמן קצר! ראשית, פתח את לוח הבקרה ועבור לקטע תוכניות ותכונות. משם, אתר את Spotify ולחץ על כפתור הסר התקנה. לאחר מכן, פתח את עורך הרישום ומחק את המפתחות הבאים: HKEY_CURRENT_USERSoftwareSpotify HKEY_LOCAL_MACHINESOFTWARESpotify לבסוף, הפעל מחדש את המחשב ואתה מוכן! בעזרת הטיפים שלנו, הסרת ההתקנה של Spotify ב-Windows 11 היא קלה!
אם אתה רוצה לדעת כיצד להסיר את ההתקנה של Spotify ב-Windows 11/10 אז קרא את הפוסט הזה. משתמשי Windows רבים דיווחו לאחרונה כי אפליקציית Spotify מקבלת מותקן אוטומטית במכשירים שלך עם עדכון חלונות האחרון . זה די לא נוח שכן הדיווחים האחרונים באינטרנט מראים שהאפליקציה מותקנת ללא הסכמתם או הודעה מוקדמת שלהם. אם גם אתה מופתע לראות את אפליקציית Spotify במחשב Windows 11/10 שלך וברצונך להסיר אותה מיד, המשך לקרוא את הפוסט הזה.

Spotify היא אפליקציית הזרמת מוזיקה פופולרית המאפשרת לך להאזין למיליוני שירים ופודקאסטים בחינם. אם אתה חובב Spotify, ייתכן שתרצה להתקין את האפליקציה במחשב Windows 11/10 שלך. אבל אם אתה מעדיף שירות הזרמת מוזיקה אחר על פני Spotify, ייתכן שלא תאהב את המהלך של מיקרוסופט להוסיף בשקט את Spotify לרשימת יישומי Windows שלך. אם אתה רוצה להסיר את Spotify ממחשב Windows 11/10 שלך, נראה לך איך לעשות זאת.
כיצד להסיר את Spotify ב- Windows 11/10
לפני שנמשיך, ברצוננו לציין שהפוסט הזה מכסה את תהליך ההסרה של שניהם יישום גרסה של Spotify ו תוכנית Win32 גרסת Spotify. גרסת האפליקציה היא זו שאתה עובר חנות מיקרוסופט אוֹ עדכון חלונות . הגרסה של התוכנית היא זו שבה אתה מתקין SpotifySetup.exe קוֹבֶץ.
כיצד להסיר את ההתקנה של אפליקציית Spotify
ת] הסר את אפליקציית Spotify מתפריט ההתחלה.
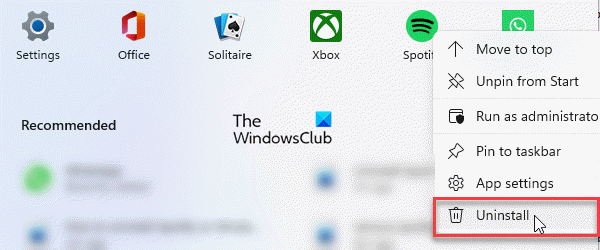
זמן חלונות לא מסתנכרן
כדי להסיר את אפליקציית Spotify מ תפריט התחלה , בצע את השלבים הבאים:
- לחץ על לָצֵאת לָדֶרֶך סמל תפריט באזור שורת המשימות.
- מקש ימני Spotify .
- בחר לִמְחוֹק מתפריט ההקשר.
- לחץ על לִמְחוֹק כפתור פנימה להסיר את Spotify? חלון דו-שיח.
ב] הסר את ההתקנה של אפליקציית Spotify דרך הגדרות Windows.
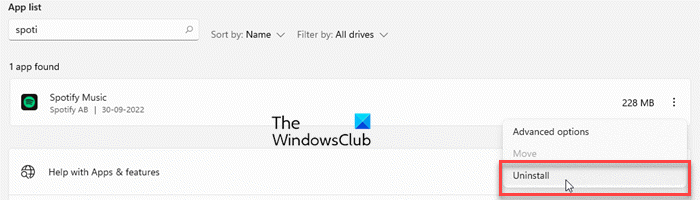
אתה יכול גם להסיר את ההתקנה של Spotify באמצעות הגדרות Windows . הנה איך לעשות את זה:
- לחץ על לָצֵאת לָדֶרֶך סמל התפריט.
- בחר הגדרות.
- ללחוץ תוכניות בלוח השמאלי.
- ללחוץ יישומים ותכונות בלוח הימני.
- לחפש Spotify ברשימת היישומים.
- לחץ על סמל התפריט (שלוש נקודות אנכיות) ליד Spotify Music רישום.
- לחץ על לִמְחוֹק לַחְצָן.
- בחלון המוקפץ שמופיע, לחץ על לִמְחוֹק לַחְצָן.
אפליקציית Spotify תוסר ממחשב Windows שלך.
קרא גם: כיצד להסיר אפליקציות מחנות Windows באמצעות CCleaner.
ג] הסר את Spotify באמצעות Windows PowerShell
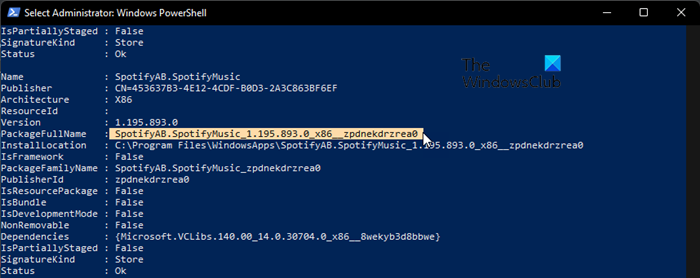
Windows PowerShell הוא כלי רב עוצמה נוסף המאפשר לך להסיר את Spotify ממחשב Windows שלך. הנה איך אתה יכול להשתמש בו כדי להסיר את ההתקנה של אפליקציית Spotify:
- לחץ על לָצֵאת לָדֶרֶך סמל התפריט והקלד 'powershell'.
- ללחוץ הפעל כמנהל בחלונית הימנית מתחת לרשימת Windows PowerShell.
- IN Windows PowerShell חלון, הזן את הפקודה הבאה:
- המתן מספר שניות עד ש-PowerShell תקבל רשימה של אפליקציות מותקנות במחשב Windows שלך.
- כעת לחץ לחיצה ימנית על PowerShell כּוֹתֶרֶת .
- בחר ערוך > מצא...
- הזן 'spotify' ב למצוא איזה שדה של תיבת הדו-שיח Find.
- לחץ על מצא את הבא לַחְצָן.
- לאחר שהאפליקציה Spotify מסומנת, סגור את תיבת הדו-שיח Find.
- הדגש את הטקסט שליד PackageFullName .
- העתק את הטקסט.
- כעת הזן את הפקודה הבאה בחלון PowerShell:
- כאשר 'שם אפליקציה' הוא PackageFullName שהעתקת.
- נְקִישָׁה להיכנס מַפְתֵחַ.
כיצד להסיר את ההתקנה של Spotify EXE
ת] הסר את ההתקנה של Spotify דרך לוח הבקרה
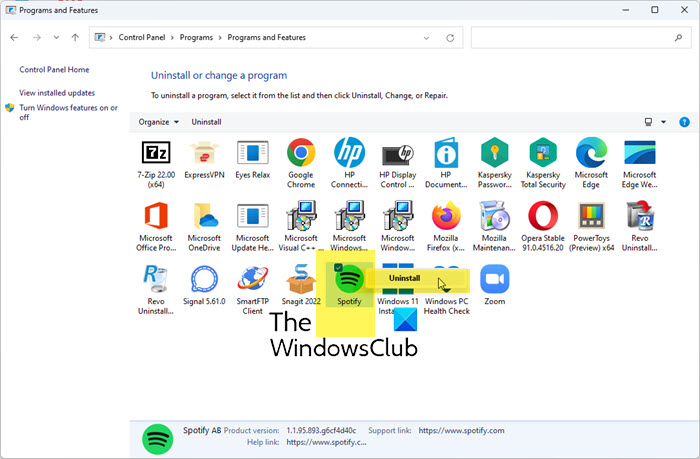
סיסמאות
כדי להסיר את תוכנת Spotify מלוח הבקרה, בצע את השלבים הבאים:
- לחץ על חיפוש בשורת המשימות סמל.
- היכנסו ל'לוח בקרה'.
- ללחוץ ' מחק תוכנית ' בחלונית הימנית.
- לעבור ל Spotify .
- לחץ לחיצה ימנית עליו ובחר לִמְחוֹק .
- לחץ על בסדר גמור לחצן לאישור מחיקת Spotify.
לאחר הסרת ההתקנה של Spotify, להסיר שאריות או שאריות תוכניות ממחשב Windows שלך. השאריות כוללות תיקיות ריקות, ערכי רישום וקבצים שאינם בשימוש. כדי להסיר לחלוטין את ההתקנה של Spotify, עליך להסיר את הנתונים שנותרו מהמחשב שלך.
ב] הסר את ההתקנה של Spotify באמצעות מסיר תוכנה של צד שלישי.
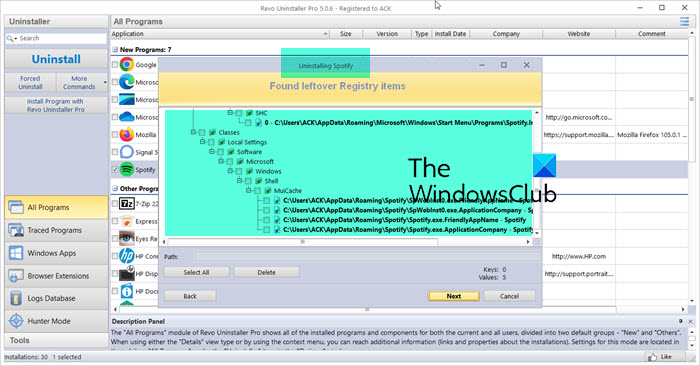
ישנם כלים רבים להסרת התקנה של צד שלישי זמינים להורדה בחינם. Revo Uninstaller הוא כלי כזה שידוע במהירות המדהימה שלו. אתה יכול להשתמש ב-Revo או בכל כלי דומה כדי להסיר את ההתקנה של Spotify ממחשב Windows 11/10 שלך. זה גם יסיר שאריות ושאריות של קבצי זבל ותיקיות לאחר הסרת ההתקנה.
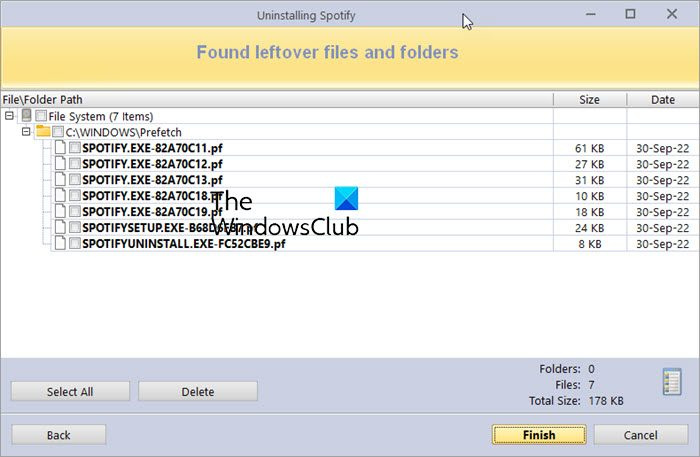
עֵצָה: אתה יכול גם להשתמש בעורך הרישום של Windows כדי להסיר את Spotify.
כיצד להסיר את Spotify מההפעלה ב- Windows 11/10?
כדי לעצור את ההשקה של Spotify בעת האתחול בעת הכניסה למחשב Windows 11/10, לחץ לחיצה ימנית על הסמל לָצֵאת לָדֶרֶך סמל תפריט ובחר מנהל משימות . בחלון מנהל המשימות, עבור אל לָרוּץ כרטיסייה גלול למטה כדי למצוא Spotify יישום. לחץ לחיצה ימנית עליו ובחר לֶאֱסוֹר . כמו כן, אתה יכול ללכת ל התחל > הגדרות > יישומים > אתחול ו החלף כפתור ליד Spotify אוֹפְּצִיָה.
לקרוא: כיצד להתקין ולהסיר תוכניות במצב בטוח ב-Windows.
למה אני לא יכול לראות את Spotify בלוח הבקרה?
גרסת אפליקציית Spotify לא תופיע בלוח הבקרה. אז אם אתה מנסה למצוא את אפליקציית Spotify בלוח הבקרה, לא תראה אותה שם. לוח הבקרה יציג רק את גרסת 'תוכנה' Win32 של Spotify אם היא מותקנת במחשב Windows שלך. כדי להסיר את ההתקנה של אפליקציית Spotify, אתה יכול לעיין בשיטות שנדונו בפוסט זה.
מדוע Spotify מותקנת על המחשב שלי?
מיקרוסופט לפעמים מתקינה אפליקציות מסוימות באופן אוטומטי ב-Windows 11/10 המתארחת ב-Microsoft Store. אם אתה רואה את Spotify ברשימת היישומים שלך, רוב הסיכויים ש- Spotify יורדת למחשב שלך באמצעות עדכון של Windows. זה עשוי להיות מכוון או באג שמיקרוסופט עשויה לתקן בקרוב.
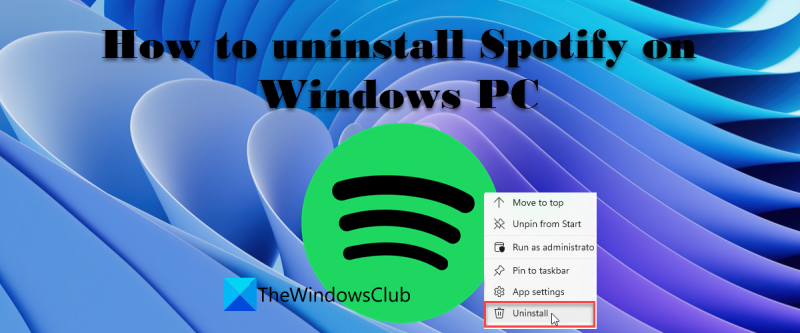










![קוד שגיאה של Epic Games LS-0015 [תוקן]](https://prankmike.com/img/epic/50/epic-games-error-code-ls-0015-fixed-1.jpg)



