כמומחה IT, אני נשאל לעתים קרובות כיצד ליצור טבלת תזמון ב-Google Sheets. ישנן מספר דרכים שונות לעשות זאת, אך השיטה הנפוצה ביותר היא להשתמש בפונקציה המובנית שנקראת 'Gantt'. כדי ליצור תרשים גנט, תחילה צור גיליון חדש ב-Google Sheets ולאחר מכן בחר בתפריט 'הוסף'. מהתפריט, בחר 'תרשים' ולאחר מכן בחר את סוג התרשים 'Gantt'. לאחר שהוספת את תרשים הגאנט, תוכל להתחיל להוסיף לו נתונים. הנתונים שתצטרך להוסיף כוללים את שם המשימה, תאריך התחלה, תאריך סיום ומשך זמן. תוכל גם להוסיף פרטים נוספים כגון בעל המשימה, משאבים שהוקצו והתקדמות. לאחר שהוספת את כל הנתונים, תוכל להתחיל להתאים אישית את המראה של תרשים Gantt שלך. לדוגמה, אתה יכול לשנות את הצבעים, להוסיף מקרא, ואפילו להוסיף אבני דרך. על ידי ביצוע השלבים הבאים, תוכל ליצור בקלות תרשים גנט ב-Google Sheets שיכול לעזור לך לנהל ולעקוב אחר הפרויקטים שלך.
Google Sheets חזק למדי, אם כי לא באותה רמה כמו Microsoft Excel. עם זאת, זה חזק מספיק כדי שמשתמשים יכולים ליצור דיאגרמות תזמון בקלות, אז השאלה היא איך אנחנו יכולים לעשות את זה?

כעת, כאשר אדם רוצה לעשות חזותית קלה לקריאה בסדר כרונולוגי, האפשרות הטובה ביותר היא להשתמש בתכונת תרשים ציר הזמן. אנשים יכולים להשתמש בתכונת ציר הזמן ב-Google Sheets כדי להציג הוצאות, הכנסות, נוכחות, מכירות, מלאי וסוגים אחרים של מידע מספרי.
אנחנו אוהבים את התרשים הזה מכיוון שהוא מגיע עם תכונת זום המאפשרת למשתמשים להתמקד בימים, שבועות או חודשים ספציפיים.
כיצד ליצור טבלת תזמון ב-Google Sheets
כדי ליצור תרשים קו זמן, אנו מציעים לבצע את השלבים הבאים כדי לבצע את העבודה:
אישורי שולחן עבודה מרוחק לא פעלו ב- Windows 10
- עבור לתפריט הראשי של Google Sheets.
- פתח גיליון חדש
- צור טבלת תזמון
- התאם אישית את טבלת התזמון שלך
- אפשרויות הגדרות ציר הזמן
1] עבור לתפריט הראשי של Google Sheets.
לפני שנוכל להתחיל, על המשתמשים להוריד תחילה את Google Sheets בדפדפן האינטרנט המועדף עליהם. בוא נראה איך עושים את זה עכשיו.
- אז, פתח את דפדפן האינטרנט שלך ועבור לאתר הרשמי של Google Sheets.
- משם, היכנס לחשבון Google שלך אם עדיין לא עשית זאת.
- כעת אתה אמור לראות רשימה של כל המסמכים שעבדת עליהם בעבר.
2] פתח גיליון חדש
- לאחר שנכנסת לאזור הראשי, עליך לפתוח גיליון ריק.
- ניתן לעשות זאת על ידי לחיצה על ריק.
- השלב הבא הוא מילוי הגיליון בנתונים הרלוונטיים.
- אם בחרתם גיליון שנוצר מראש, אין צורך להוסיף מידע נוסף אם הוא אינו נדרש.
3] צור טבלת תזמון
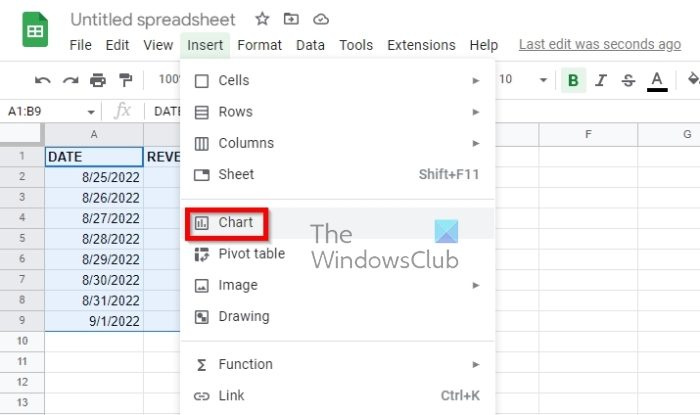
כשהגיליון פתוח, הגיע הזמן ליצור את תרשים ציר הזמן. החבר'ה בגוגל עשו את זה קל, אז בואו נסתכל.
- ראשית, עליך לבחור את כל הנתונים שנמצאים בגיליון שלך.
- מי שמעוניין לכלול את כותרות העמודות שלו חייב לבחור אותן.
- לאחר מכן לחץ על הוסף, ולאחר מכן בחר תרשים מהתפריט העליון.
- כעת עליך ללחוץ על כפתור 'הוסף תרשים' הממוקם בסרגל הכלים.
תרשים ברירת המחדל יופיע. כל מה שאתה צריך לעשות הוא לשנות את זה לתרשים ציר זמן.
עשה זאת על ידי הסתכלות בסרגל הצד ולאחר מכן בחר בכרטיסייה התאמה אישית.
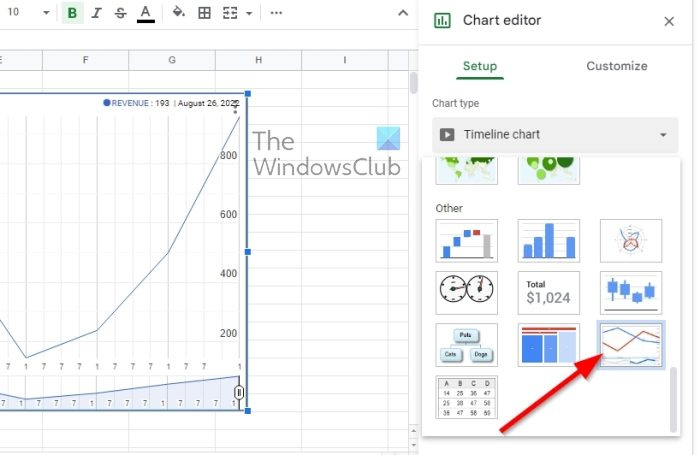
לאחר מכן, אתה אמור לראות רשימה נפתחת. אנא בחר טבלת תזמון משדה זה.
אם אתה מעוניין להשתמש בכותרות, אל תבזבז את זמנך וסמן את התיבה 'השתמש בשורה 1 ככותרות'.
4] התאם אישית את תרשים ציר הזמן
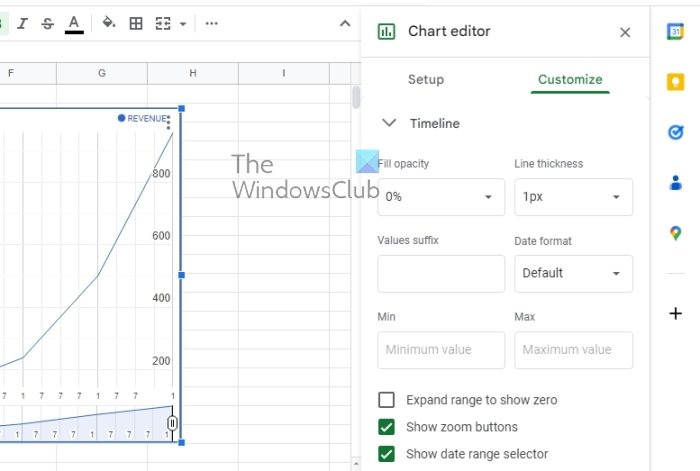
לא כולם רוצים לעשות זאת, אבל למי שמרגיש צורך, יש אפשרות להתאים אישית בקלות את תרשים ציר הזמן.
- עבור ללשונית 'הגדרות' בעורך הדיאגרמות.
- בחר מיד בקטע 'ערוך תרשים'.
- לאחר מכן, עליך להרחיב את הקטע 'ציר זמן' שנמצא תחת הכרטיסייה 'התאמה אישית'.
- תראה מספר אפשרויות להתאים אישית את תרשים ציר הזמן כך שיתאים לצרכים שלך.
5] אפשרויות הגדרות ציר זמן
האפשרויות שלהלן הן מה שאתה יכול להשתמש כדי לגרום לך להתקדם בכיוון הנכון בכל הנוגע להתאמה אישית:
- אטימות המילוי : הכל עניין של בחירת אחוז למילוי החלק שנמצא בתחתית השורה בתרשים.
- עובי קו : בחר את עובי הקו בתרשים בפיקסלים.
- סיומת ערך : פונקציה זו מוסיפה סיומת להצגה בתרשים שלך. זה חשוב מאוד למי שרוצה להרחיב את הנתונים בתרשים ולא בגיליון.
- פורמט תאריך : אם ברצונך לבחור פורמט תאריך אחר, בחר באפשרות זו.
- מינימום ומקס : אנשים שאינם מעוניינים להציג את ערכי הנתונים המספריים שלהם על הציר האנכי יכולים להשתמש באפשרות זו כדי להזין ערך מינימלי ומקסימלי ספציפי במקום זאת.
מכל התרשימים הזמינים למשתמש, תרשים Gantt הוא הטוב ביותר עבור צירי זמן. יש לו פסים בגדלים שונים, מה שהופך אותו לאידיאלי לניהול פרויקטים. אבל אחרים, כגון תרשימי עמודות אנכיים, תרשימי ציר זמן, תרשימי זמן סטטיים ואינטראקטיביים, משרתים גם הם את מטרתם.
לקרוא : כיצד לחשב זמן ב-Google Sheets
הגדרות java חלונות 10
האם ל-Google Sheets יש תבנית ציר זמן?
כן, הוא מציע מספר תבניות של ציר זמן. עיין בקטע האפליקציות כדי לראות אם אתה יכול למצוא את תבנית ציר הזמן של Google Sheets שאתה צריך. אם לא, ייתכן שתצטרך ליצור משלך מאפס.



![CrossDeviceService.exe תמונה או פרמטר שגוי שגיאות [תיקון]](https://prankmike.com/img/errors/44/crossdeviceservice-exe-bad-image-or-parameter-is-incorrect-errors-fix-1.webp)

![הפניה למקור נתונים אינה חוקית ב-Excel [תיקון]](https://prankmike.com/img/excel/DD/data-source-reference-is-not-valid-in-excel-fix-1.png)









