כמומחה IT, אני נשאל לעתים קרובות כיצד להגביר את Spotify ב-Windows 11. ישנן מספר דרכים שונות לעשות זאת, ואני אתאר את השיטות הפופולריות ביותר להלן. השיטה הראשונה היא להתאים את מערבל הווליום. כדי לעשות זאת, פשוט פתח את מערבל עוצמת הקול (לחץ לחיצה ימנית על סמל הרמקול בשורת המשימות ובחר 'Open Volume Mixer') והתאם את מחוון עוצמת הקול עבור Spotify. שיטה נוספת היא להתאים את הגדרות ה-EQ ב-Spotify. כדי לעשות זאת, פתח את Spotify ולחץ על כפתור 'אקוולייזר' בפינה השמאלית התחתונה. מכאן, תוכל להתאים את הגדרות ה-EQ המוגדרות מראש או ליצור הגדרות EQ מותאמות אישית משלך. לבסוף, אתה יכול לנסות לכבות את כל שיפורי השמע שעשויים להיות מופעלים ב-Windows. כדי לעשות זאת, פתח את לוח הבקרה ועבור אל 'סאונד -> השמעה -> מאפיינים -> שיפורים'. מכאן, אתה יכול להשבית את כל שיפורי השמע המופעלים כעת. אני מקווה שאחת מהשיטות הללו עזרה לך להגביר את Spotify ב-Windows 11. אם יש לך שאלות נוספות, אל תהסס להשאיר תגובה למטה.
Spotify היא האפליקציה הטובה ביותר עבור Windows המאפשרת למשתמשים להאזין לשירים ולפודקאסטים האהובים עליהם. בזמן האזנה לתוכן מהפלטפורמה, ייתכן שתרגיש צורך להגביר את הווליום. כמובן שאתה יכול לעשות זאת דרך המחשב שלך, אבל מה אם זה לא מספיק? אם זה אכן כך, אז להגביר את עוצמת הקול של Spotify מהרגיל ישירות מהאפליקציה עצמה. מנקודת המבט שלנו, זוהי תכונה מוצקה שכלי הזרמת מוזיקה אחרים צריכים להעתיק.
כיצד להגביר את Spotify ב-Windows 11
כדי להגביר את עוצמת הקול של Spotify ב-Windows 11, בצע את השלבים הבאים:
- פתח את Spotify
- לחץ על תפריט שלוש הנקודות בפינה השמאלית העליונה.
- בחר הגדרות
- הגדר את עוצמת הקול לרם
- הגבר את עוצמת הקול של Spotify בנייד
אנו מניחים שאפליקציית Spotify כבר הורדה ומותקנת במחשב שלך.
שמור שקופית Powerpoint כתמונה ברזולוציה גבוהה
כעת פתחו את אפליקציית Spotify והיכנסו עם המידע הרלוונטי במידת הצורך.

לאחר הכניסה לחשבון שלך, אתה אמור למצוא את הנתיב לתפריט 'הגדרות'.
עשה זאת על ידי לחיצה על תפריט שלוש הנקודות בפינה השמאלית העליונה.
בדוק את חומת האש שלך
לאחר מכן, בחר מיד בלחצן 'ערוך'.
כעת אתה אמור לראות את 'הגדרות' אז לחץ עליו.
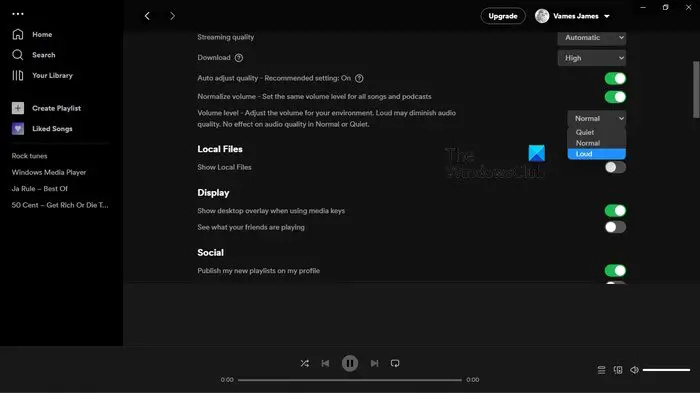
הדבר הבא לעשות הוא לעבור לקטע 'רמת עוצמת הקול' ולשנות אותו ל בְּקוֹל רָם הבא:
תיקיית האתחול של חלונות 10 -
עבור אל הקטע 'איכות צליל' ולאחר מכן לחץ על התפריט הנפתח לצד 'רמת עוצמת הקול'.
לאחר שעשית זאת, שנה אותו ל- Loud.
קחו בחשבון שזה כנראה יפחית את איכות הצליל, אבל לפחות הווליום יהיה גבוה יותר מבעבר.
מקלדת נשמעת אפליקציה
כעת עליך להגביר את עוצמת הקול של Spotify בטלפון הנייד שלך. לעשות את זה בסמארטפון או בטאבלט קל באותה מידה. רק ודא שאפליקציית Spotify מותקנת ופתוחה.
- הקש על סמל גלגל השיניים בפינה השמאלית העליונה, ולאחר מכן בחר הגדרות.
- הקש על אפשרות השמעה ברשימה.
- גלול מטה עד שתראה את אזור עוצמת הקול.
- בחר באפשרות Loud ולאחר מכן בדוק אותה על ידי הפעלת אחד מהתכנים המועדפים עליך.
לקרוא : אין צליל ב-Spotify במחשב Windows
האם עלי להשתמש ב-16 או 24 סיביות עבור Spotify?
Spotify בדרך כלל מנגן תוכן ב-16 סיביות, אבל אם הפלט שלך הוא 24 אז אתה יכול להשתמש בפקדי עוצמת הקול של המחשב שלך מבלי לדאוג לאבד איכות. כמו כן, ודא שנורמליזציה של עוצמת הקול האוטומטית של Spotify כבויה לחוויה הטובה ביותר.
לקרוא : תיקון Spotify ממשיך להנמיך את עוצמת הקול במחשב Windows
כמה עולה Spotify?
בזמן כתיבת שורות אלה, Spotify תעלה לך לפחות 9.99$ אם אינך מודאג לגבי הגרסה החינמית. מנקודת המבט שלנו, המחיר שווה את זה, במיוחד אם אתם מסוג האנשים שאוהבים להאזין למוזיקה תוך כדי תנועה.
לקרוא : כיצד לנקות את התור ב-Spotify עבור Windows ומובייל .














![החיוג הקולי של Google Docs לא עובד [תוקן]](https://prankmike.com/img/google-docs/7C/google-docs-voice-typing-not-working-fixed-1.png)
