צילום תמונת מצב ב-VMware Workstation Player הוא דרך מהירה וקלה לשמור את מצב המחשב הוירטואלי שלך. זה יכול להיות שימושי אם אתה צריך לחזור למצב קודם או אם אתה רוצה לשתף את ה-VM שלך עם אחרים. כדי לצלם תמונת מצב ב-VMware Workstation Player, פשוט לחץ על הלחצן 'Snapshots' בסרגל הכלים. פעולה זו תפתח את מנהל תמונת המצב, שם תוכל לתת לתמונה שלך שם ותיאור. לאחר שתהיה מרוצה מתמונת המצב שלך, לחץ על הלחצן 'צלם תמונת מצב'. זה כל מה שיש בזה! צילום תמונות ב-VMware Workstation Player הוא דרך מצוינת לחסוך זמן ולהבטיח שהמכונה הוירטואלית שלך תמיד במצב ידוע.
להסיר את המחשב מ - Windows 10
בדומה ליצירת תמונת מערכת עבור מערכת ההפעלה המארחת של Windows 11 או Windows 10, שהיא שימושית מאוד במצב שבו אתה צריך לשחזר או לשחזר את המערכת שלך למצב שנקבע מראש, ב נגן VMware Workstation , אתה יכול בקלות לצלם תמונה בפוסט הזה, נספר לכם איך לעשות זאת.

כיצד לצלם תמונת מצב ב-VMware Workstation Player
במילים פשוטות, תמונת מצב של מכונה וירטואלית היא מצב שמור. תוכנית הוירטואליזציה שומרת את המצב הנוכחי של המכונה הוירטואלית יחד עם כל הנתונים שלה כאשר אתה מצלם תמונת מצב. זה מאוד שימושי במקרים הבאים:
- לנתח תוכנות זדוניות או לערוך ניסויים או בדיקות עם מכונות וירטואליות.
- אם המכונה הוירטואלית שלך מתקלקלת או קורסת, תוכל פשוט לשחזר את תמונת המצב הקודמת שלה.
VMware מציעה תכונות מתקדמות רבות שהופכות את ניהול המכונות הווירטואליות להרבה יותר קלות. היכולת לצלם תמונת מצב של מכונה וירטואלית (VM) היא תכונה כזו שזמינה למשתמשים הזמינים ב-Workstation Pro, אך לא לאלה המשתמשים ב-Workstation Player. ב-Workstation Pro, כדי לצלם תמונת מצב, פשוט פתח את המחשב הווירטואלי מאפליקציית VMware Workstation, ולאחר מכן לחץ VM > תמונת מצב > תמונת מצב . עם זאת, יש פתרון פשוט ליצירת צילומי מצב שמתגבר גם על המגבלות של תכונת הצילום ב-Workstation Pro. אז אם אתה רוצה צלם תמונת מצב ב-VMware Workstation Player , תוכל לבצע את התהליך הדו-שלבי למטה.
- גיבוי של כל קבצי ה-VM
- הוסף את הגיבוי כמכונה וירטואלית חדשה נפרדת ב-VMware Workstation Player.
בואו נסתכל בפירוט על שלבי התהליך.
תעודת אבטחה כרום
1] גבה את כל קבצי ה-VM
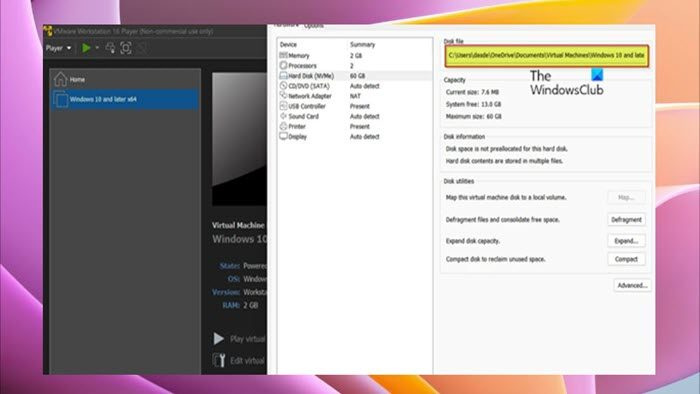
צעד ראשון ל צלם תמונת מצב ב-Vmware Workstation Player מחייב אותך ליצור תיקיה, לאחר מכן להמשיך להעתיק את כל קבצי ה-VM למחשב המארח, ולאחר מכן להדביק את הקבצים שהועתקו בתיקיית הגיבוי שנוצרה. כדי להשלים משימה זו, בצע את השלבים הבאים:
- כבה את המכונה הוירטואלית שלך.
- סגור את VMware Workstation Player.
- פתח את מנהל המשימות.
- במנהל המשימות, בדוק והרוג את כל מופעי VMware.
- לאחר מכן לחץ לחיצה ימנית על המכונה הוירטואלית ופתח הגדרות > HDD כדי למצוא את הנתיב שבו כל הנתונים שלו מאוחסנים במחשב המארח.
- לאחר מכן פתח את סייר הקבצים ונווט אל המיקום שבו מאוחסנים קבצי המחשב הווירטואלי.
- קליק במקום Ctrl + А במקלדת כדי לבחור את כל הפריטים.
- ללחוץ Ctrl + С כדי להעתיק את כל הפריטים שנבחרו ללוח.
- כעת, אם עדיין לא עשית זאת, צור תיקייה חדשה ותן לה שם תיאורי (לדוגמה, VM_snapshot ).
- לבסוף, פתח תיקיה חדשה ולחץ Ctrl + В כדי להדביק את כל הפריטים שהועתקו.
לקרוא : תוכנת הגיבוי החינמית הטובה ביותר עבור מכונות וירטואליות VMware ו-Hyper-V
2] הוסף את הגיבוי כמכונה וירטואלית חדשה נפרדת ב-VMware Workstation Player.
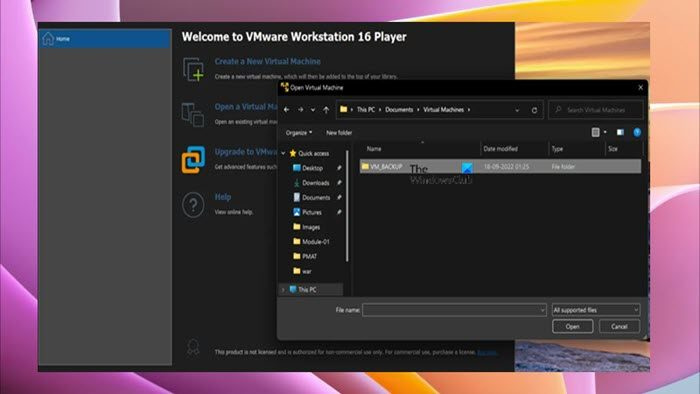
לאחר שהשלמת את השלב הראשון של תהליך זה על ידי גיבוי של כל קבצי ה-VM, מה שפשוט יוצר עותק זהה של ה-VM שלך, כעת תוכל לעבור לשלב השני והאחרון, המחייב אותך להוסיף או להעלות את הגיבוי בתור VM חדש נפרד ב-VMware Workstation Player כדי להשתמש בו כתמונת מצב. כדי להשלים משימה זו, בצע את השלבים הבאים:
- פתח מופע חדש של VMware Workstation Player.
- ללחוץ שחקן > קוֹבֶץ > לִפְתוֹחַ .
- כעת נווט למיקום הגיבוי של המכונה הווירטואלית.
- אשר את ההגדרות והוסף את המחשב הוירטואלי ל-VMware Workstation Player.
לאחר מכן, אתה אמור להיות מסוגל להפעיל את ה-VM הגיבוי כאילו אתה משתמש בתמונה רגילה, והוא אמור לאתחל כרגיל ולהיות באותו מצב כמו ה-VM המקורי.
קוד שגיאה hulu
לקרוא : כיצד להעביר קבצים בין מכונה וירטואלית למכונה מארח
זה הכל על איך לצלם תמונת מצב ב-VMware Workstation Player!
עכשיו תקרא : כיצד לייבא, לייצא או לשכפל מכונות וירטואליות ב-Hyper-V
כיצד לייצא תמונת מצב מ-VMware Workstation?
כדי לייצא תמונת מצב מ-VMware Workstation, עבור אל תמונות בחר תמונה, לחץ פעולות ולאחר מכן לחץ ייצא לקובץ . אתר את התיקיה שבה ברצונך ליצור את קובץ XVA, הזן שם קובץ ולחץ לִשְׁמוֹר להתחיל לייצא.
כיצד לשכפל מכונה וירטואלית בנגן VMware Workstation 15?
כדי לשכפל מכונה וירטואלית באמצעות Clone Workstation Virtual Machine Wizard, בחר את המכונה הווירטואלית במלאי תחנת העבודה ולחץ על הסמל לנהל אפשרות מהתפריט הנפתח. לאחר מכן בחר ענף אוֹפְּצִיָה. בחר את המכונה הוירטואלית הרצויה בתחנת העבודה ולחץ לנהל > ענף .















