אם המחשב שלך קפא, יש כמה דברים שאתה יכול לעשות כדי לנסות ולתקן את הבעיה מבלי שתצטרך לכבות את המכשיר.
ראשית, נסה ללחוץ על המקשים Ctrl, Alt ו-Delete בו-זמנית. לעתים קרובות זה יביא את מנהל המשימות, שבו ניתן להשתמש כדי לסגור תוכניות שאינן מגיבות. אם זה לא עובד, נסה ללחוץ על מקשי Ctrl ו-Shift בו-זמנית ולאחר מכן ללחוץ על מקש Esc. זה אמור לפתוח את מנהל המשימות של Windows. שוב, אתה יכול להשתמש בזה כדי לסגור תוכניות שאינן מגיבות.
אם אף אחד מהפתרונות הללו לא עובד, אתה יכול לנסות לפתוח את שורת הפקודה ולהפעיל את פקודת taskkill. זה יאלץ את כל התוכניות שלא מגיבות להיסגר. כדי לעשות זאת, הקש על מקש Windows ו-R בו-זמנית, הקלד cmd והקש Enter. בשורת הפקודה, הקלד taskkill /f /fi 'status eq לא מגיב' והקש Enter. זה אמור לסגור תוכניות שאינן מגיבות.
אם המחשב שלך עדיין קפוא, המוצא האחרון שלך הוא לאלץ הפעלה מחדש. כדי לעשות זאת, לחץ והחזק את לחצן ההפעלה למשך כ-10 שניות. זה יאלץ את המחשב לכבות, וכשתדליק אותו שוב הוא אמור לפעול שוב כראוי.
אחזקת הכונן הקשיח
בפוסט הזה נראה לכם איך אתם יכולים בטל את הקפאת המחשב מבלי לכבות אותו . מצב זה שבו אתה עובד והמחשב לפתע קופא או לא מגיב יכול להיות מאוד מתסכל, במיוחד כאשר אתה צריך לכבות את המערכת או לאתחל מחדש את המערכת, וכתוצאה מכך לאובדן עבודה שלא נשמרה. אתה לא יכול להזיז את סמן העכבר אפילו פיקסל כדי לגשת לשולחן העבודה, לפתוח את סייר הקבצים, כל יישום וכו', והכיבוי נראה כמו האפשרות היחידה. אז בפעם הבאה שאתה נתקע במצב כזה, אתה יכול להשתמש בכמה פתרונות פשוטים שיכולים לעזור לך לשחרר את ההקפאה Windows 11/10 מחשב או מחשב נייד ללא צורך לכבות אותו.

יצרנית הממים של קפווינג
כיצד לבטל את הקפאת המחשב מבלי לכבות אותו
אם ברצונך לבטל את הקפאת המחשב מבלי לכבות אותו, נסה את ההצעות הבאות:
- חכה רגע
- בדוק מכשירים מחוברים
- בדוק אם המחשב נעול
- סיום תוכניות שאינן מגיבות
- אפס את מנהלי ההתקנים הגרפיים שלך.
בוא נראה את האפשרויות האלה.
1] המתן קצת
לפני שתמהרו ללחוץ על כפתור ההפעלה כשהמחשב קופא, כדאי להמתין זמן מה. ייתכן שנראה שהמחשב נעול, אך למעשה הוא עשוי להיות איטי מדי להגיב או להקפיא כאשר כל תוכנית שימוש כבד תופסת את כל זיכרון ה-RAM הזמין ו/או משתמשת במשאבי מעבד לפרק זמן קצר. אז, חכה כמה דקות ותראה. זה באמת עובד.
2] בדוק התקנים מחוברים
לפעמים הבעיה קשורה למכשירים מחוברים. המחשב עלול לקפוא כאשר המשתמש מחבר כונן USB, כונן קשיח חיצוני או התקן אחר (טלפון, מקלדת או עכבר). אז, במקרה זה, אתה צריך לבדוק את ההתקנים המחוברים.
נתק התקנים חיצוניים אחד בכל פעם ובדוק אם המחשב קופא. אם כן, זה אומר שהמכשיר המחובר פגום. אם זה מקל USB או כונן קשיח חיצוני, חבר אותו למחשב אחר ובדוק אם זה עובד. אם כן, פרמט את הכונן או הפעל סריקת וירוסים. אם המחשב מפסיק להגיב לאחר חיבור הטלפון עם כבל הנתונים, החלף את כבל הנתונים.
3] בדוק אם המחשב נעול
כדאי גם לבדוק אם המחשב נעול. נְקִישָׁה NumLock מפתח או נעילה אותיות גדולות מקש וראה אם מחוון LED דולק או לא. אם הוא נדלק, זה אומר ש-Windows פועל ואז אתה יכול להשתמש באפשרויות המתוארות להלן.
אם אינך רואה את מחוון LED, אז המחשב קפוא (ווינדוס לא עובד, העכבר כבר לא עובד, המקלדת גם לא מגיבה). במקרה זה, הפעלה מחדש או כיבוי תהיה האפשרות היחידה.
התקן האתחול שנבחר נכשל
מְחוּבָּר: שולחן העבודה לא מגיב או קפוא ב-Windows
4] סיים תוכניות שאינן מגיבות
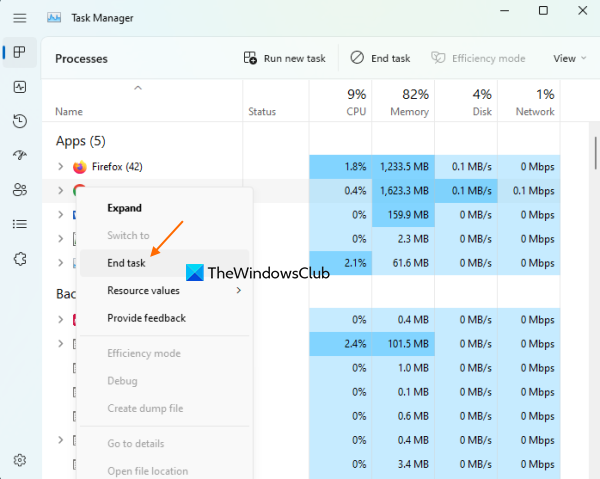
כעת, אם Windows פועל, יהיו כמה תוכניות שאינן מגיבות שבגללן אתה מתמודד עם בעיה זו. לכן, עליך למצוא ולסגור את התוכניות הלא מגיבות הללו.
אם המחשב אינו נעול ואתה יכול להשתמש במקלדת, לחץ Ctrl+Alt+Delete מקש קיצור. שִׂיא מנהל משימות (באמצעות החץ למטה או מקש Tab אם אתה יכול) במסך המתקבל ולחץ להיכנס מַפְתֵחַ. אתה יכול גם לנסות לפתוח את מנהל המשימות ישירות באמצעות Ctrl+Shift+Esc מקש קיצור.
השתמש במקשי החצים למעלה ולמטה כדי לבחור תוכנית (או תהליך) שאינם מגיבים ולחץ על הלחצן מסמך מפתח או מקש תפריט במקלדת כדי לפתוח את תפריט ההקשר. אם אין מקש תפריט, הקש Shift+F10 עבור התהליך הנבחר. שִׂיא השלם משימה בתפריט ההקשר ולאחר מכן לחץ על להיכנס מפתח לסיום התהליך. לחלופין, אתה יכול גם להשתמש Alt+Е מקש קיצור עבור התהליך שנבחר כדי לסיים אותו.
5] אפס את מנהלי ההתקנים הגרפיים שלך
שוב, אפשרות זו פועלת רק אם המחשב מגיב וניתן להשתמש במקלדת. כל שעליכם לעשות הוא ללחוץ על הכפתור Win+Ctrl+Shift+B מקש חם לאיפוס מנהלי התקנים גרפיים. מסך המחשב שלך עשוי להשחיר פעם או פעמיים בתהליך זה. כעת אתה אמור להיות מסוגל להשתמש במחשב שלך.
msvcr110
זה הכל! מקווה שמשהו יעזור.
כיצד לשחרר את ההקפאה של מחשב קפוא?
אם המחשב קופא, עליך לסגור את התוכניות שאינן מגיבות באמצעות מנהל המשימות (אם אפשר). אחרת, עליך להמתין מספר דקות ולאחר מכן להפעיל מחדש את המחשב. מצד שני, אם מחשב Windows קופא או קופא באופן אקראי, אז עליך להסיר את התקנת השטויות, לבדוק פריטי הפעלה ולהשבית יישומים לא רצויים, ולעדכן את המחשב לגרסה העדכנית ביותר. אתה חייב גם השבת את שירות האינדקס של Windows , במיוחד אם יש לך מערכת ביצועים נמוכים. ייתכן שיהיה עליך לבצע שחזור מערכת אם אינך רואה שיפור כלשהו.
מה אתה עושה כשהמחשב שלך קופא ו-Ctrl Alt Del לא עובד?
אם המחשב קופא ו Ctrl+Alt+Delete קיצור דרך לא עובד, השתמש Ctrl+Shift+Esc מקש קיצור וראה אם זה עובד כדי לפתוח את מנהל המשימות. עליך גם לבדוק את הציוד ההיקפי המחובר ולהשבית אותם. אם שום דבר לא עובד, כפה על אתחול המערכת. לחץ והחזק את לחצן ההפעלה למשך 5-10 שניות, לאחר ההפעלה מחדש המחשב שלך אמור לפעול כהלכה.
קרא עוד: המחשב קופא בעת צפייה בסרטון.


![Alt+Tab לא עובד עבור משחקים ואפליקציות [תוקן]](https://prankmike.com/img/hotkeys/BB/alt-tab-not-working-for-games-and-apps-fixed-1.jpg)


![הפניה למקור נתונים אינה חוקית ב-Excel [תיקון]](https://prankmike.com/img/excel/DD/data-source-reference-is-not-valid-in-excel-fix-1.png)









