בתור מקצוען IT, אחד הדברים הראשונים שעליך לעשות בעת בדיקת תקינות ה-GPU שלך הוא לפתוח את מנהל ההתקנים. מכאן, ברצונך להרחיב את קטע מתאמי תצוגה ולאחר מכן לחץ לחיצה ימנית על ה-GPU שלך. מתפריט ההקשר שמופיע, בחר מאפיינים. ברגע שאתה בחלון המאפיינים, עבור ללשונית פרטים. מכאן, תרצה לבחור את המאפיין מזהי חומרה. זה ייתן לך רשימה של מזהים שבהם תוכל להשתמש כדי לזהות את ה-GPU שלך. אם אינך בטוח איזה מזהה מתאים ל-GPU שלך, אתה יכול לנסות לחפש בגוגל את המזהים הרשומים. עם קצת מזל, אתה אמור להיות מסוגל למצוא התאמה. ברגע שאתה יודע את מזהה החומרה של ה-GPU שלך, אתה יכול לעבור לאתר היצרן ולהוריד את מנהלי ההתקן העדכניים ביותר עבור ה-GPU שלך. חשוב לשמור על מנהלי ההתקנים שלך מעודכנים, מכיוון שמנהלי התקנים חדשים כוללים לעתים קרובות שיפורי ביצועים ותיקוני באגים. לאחר שהורדת והתקנת את מנהלי ההתקן העדכניים ביותר, תוכל לעבור לבדיקת הטמפרטורה של ה-GPU שלך. ישנן מספר דרכים שונות לעשות זאת, אך הקלה ביותר היא להשתמש בכלי תוכנה כמו HWMonitor או GPU-Z. שני הכלים הללו יתנו לך דוח מפורט על הטמפרטורות של כל רכיבי המחשב שלך, כולל ה-GPU שלך. אם אתה רואה שה-GPU שלך פועל בטמפרטורה גבוהה משמעותית מהאחרים, זה סימן טוב שמשהו לא בסדר. לבסוף, תרצה לבדוק את תקינות הזיכרון של ה-GPU שלך. כדי לעשות זאת, אתה יכול להשתמש בכלי כמו Memtest86. זה יבדוק את הזיכרון של ה-GPU שלך לאיתור שגיאות ויכול לעזור לך לזהות בעיות כלשהן. על ידי ביצוע שלבים אלה, אתה אמור להיות מסוגל לקבל מושג טוב על תקינות ה-GPU שלך. אם אתה מוצא בעיות כלשהן, הקפד לנקוט בפעולה כדי לתקן אותן.
ה-GPU או ה-GPU היא אחת החומרות החשובות ביותר למערכות מחשב בכל הנוגע לגרפיקה. תפקידו העיקרי הוא לעבד ולעבד גרפיקה. איכות הגרפיקה במשחקי וידאו, סרטים וכו' תלויה בכרטיס המסך. כדי להציג ולעבד גרפיקה כבדה, המחשב שלך זקוק לכרטיס גרפי חזק. אם אתה גיימר, אתה יודע טוב יותר את החשיבות של כרטיסי מסך. לכן, חשוב לשמור על ביצועי כרטיס המסך. מאמר זה מראה לך כיצד לבדוק את תקינות ה-GPU במחשב Windows .

כיצד לבדוק את תקינות ה-GPU במחשב Windows
ישנן שיטות שונות שבהן אתה יכול בדוק את תקינות ה-GPU במחשב Windows . להלן הסברנו את כל השיטות הללו בפירוט.
הגדרות בקרת חשבון משתמש חלונות 8
- שימוש בכלי האבחון של DirectX
- שימוש במנהל ההתקנים
- עם תוכנת בדיקת GPU בחינם
- על ידי ניטור טמפרטורת GPU
בואו נתחיל.
1] בדוק את תקינות ה-GPU עם כלי האבחון של DirectX.
כלי האבחון של DirectX משמש לבדיקת תכונות DirectX ופתרון בעיות בחומרה הקשורה לאודיו ווידאו. אתה יכול גם להשתמש בו כדי לבדוק את המצב של כרטיס המסך שלך. השלבים הבאים יעזרו לך בכך:
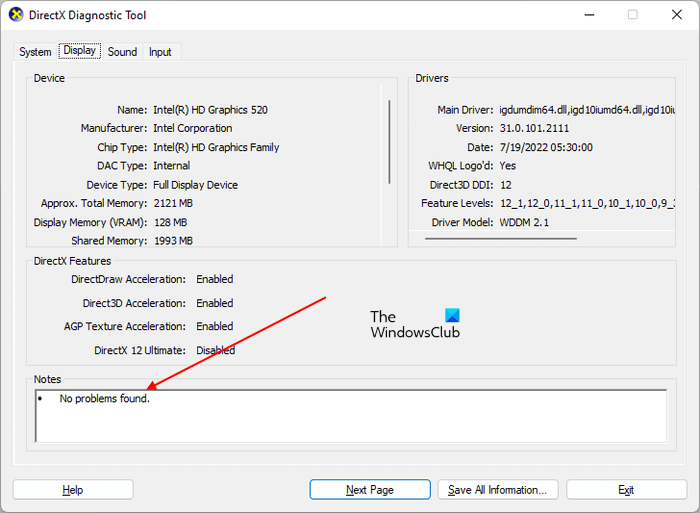
- נְקִישָׁה Win + R מפתחות להפעלה רץ שדה פקודה.
- סוּג dxdiag ולחץ על אישור.
- כלי האבחון של DirectX יופיע על המסך. בחר לְהַצִיג לשונית
- בכרטיסייה זו, תראה את כל המידע על ה-GPU שלך.
מתחתיו הערות קטע, אתה תראה ' לא נמצאו בעיות אם הכלי לא מזהה בעיות ב-GPU שלך.
מה הפירוש של שפמנון בתשחץ
2] בדוק את תקינות ה-GPU באמצעות מנהל ההתקנים.
דרך נוספת לגלות אם ה-GPU שלך בסדר היא להשתמש במנהל ההתקנים. מנהל ההתקנים מפרט את כל מנהלי ההתקנים המותקנים במחשב שלך. חומרה שונה דורשת מנהלי התקנים שונים כדי לעבוד כראוי. בצע את ההוראות הבאות:
- נְקִישָׁה ניצחון + X מקשים ובחר מנהל התקן .
- לְהַרְחִיב מתאמי וידאו צוֹמֶת.
- לחץ לחיצה ימנית על מנהל ההתקן של כרטיס המסך שלך ובחר מאפיינים .
- ס'מ. מצב מכשיר תַחַת כללי לשונית
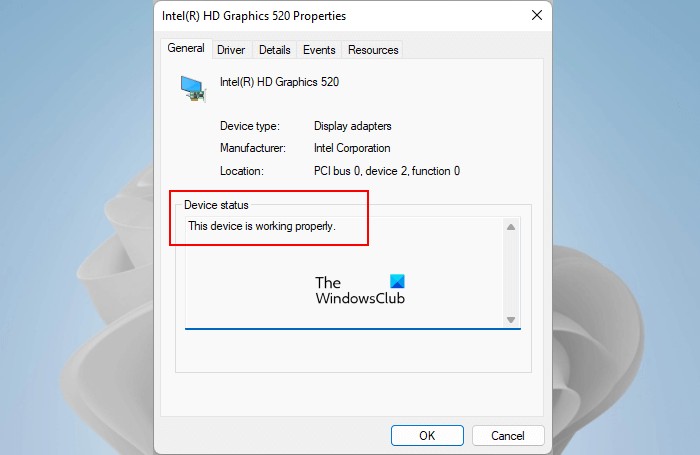
אם מצב המכשיר מראה ' המכשיר הזה עובד כראוי ', כרטיס המסך שלך במצב בריאותי תקין. אם אתה רואה אזהרה או הודעת שגיאה, זה עשוי להצביע על בעיית תוכנה או חומרה בכרטיס המסך שלך. אבל זכור, הודעת שגיאה או אזהרה במנהל ההתקנים לא אומרת שה-GPU שלך פגום או פגום.
ייתכן גם שהנהג שלו פגום. לכן, לפני שקפוץ למסקנות, אנו מציעים שתתקין מחדש את מנהל ההתקן של כרטיס המסך שלך על ידי הורדת הגרסה העדכנית ביותר מאתר היצרן ולאחר מכן בדוק שוב. ניתן להתקין את מנהל ההתקן בקלות על ידי לחיצה כפולה עליו אם הורידו אותו בפורמט exe. אם מנהל ההתקן הוא בפורמט קובץ .inf, עליך להשתמש במנהל ההתקנים כדי להתקין אותו.
אם כרטיס המסך שלך עומד למות, תראה גם כמה סימנים המציינים שמצב ה-GPU שלך אינו תקין ואתה צריך לנקוט פעולה דחופה.
3] בדוק את תקינות ה-GPU עם תוכנת השוואת GPU בחינם.
בתחום המחשוב, בדיקה היא בדיקה המתבצעת כדי לנתח את הביצועים של חומרת מחשב כגון CPUs ו-GPUs. ישנן הרבה תוכניות בנצ'מרק בחינם הזמינות באינטרנט שתוכל להוריד ולהתקין כדי לבצע בדיקות ביצועים של CPU ו-GPU במחשב שלך. תוכניות ההשוואה הללו מרצות סדרה של בדיקות על חומרת יעד כדי למדוד את הביצועים שלה. אתה יכול גם להשתמש בתוכנת ההשוואה החינמית הזו כדי לבדוק את תקינות ה-GPU שלך. Furmark ו-InfinityBench היא תוכנת מידוד חינמית של Windows 11/10.
מְחוּבָּר : איך להפעיל תת-מתח ל-GPU? האם זה טוב או רע לעשות זאת ?
4] צג טמפרטורת GPU
GPU בריא תמיד עומד בדרישות המשתמש לביצועים מיטביים. מצב רע של ה-GPU מוביל לירידה בביצועים שלו. בריאות לקויה יכולה להיות קשורה לבעיות תוכנה וחומרה. לדוגמה, רכיבי GPU פגומים כגון גוף קירור, מאווררים וכו', כבלים פגומים המחברים את ה-GPU למחשב, מנהל התקן GPU פגום או בעיות תוכנה אחרות וכו'.
חלונות 10 מיקום אפור
גופי קירור ומאווררים הם בין מרכיבי החומרה החשובים ביותר של GPU. כאשר אתה מבצע משימות גרפיות כבדות במערכת שלך, העומס על ה-GPU גדל. עומס עבודה מוגבר זה גם מגביר את פיזור החום. כאן מגיע השימוש בגוף קירור ומאווררים. שני הרכיבים הללו עושים את עבודתם בהגנה על ה-GPU שלך מפני נזקים עקב התחממות יתר.
אם אחד מהרכיבים הללו מפסיק לעבוד, תחווה קריסות תכופות בזמן ביצוע עבודה גרפית כבדה על המערכת שלך. BSOD הוא הניסיון של Windows להגן על רכיבי החומרה שלך מפני נזק. כאשר המחשב שלך יגיע למצב שבו Windows כבר לא יכול לפעול בבטחה, המערכת שלך תתרסק עם מסך כחול. אנו מציעים לך לפקוח עין על הטמפרטורה של ה-GPU שלך כדי לראות אם הוא בריא או לא. אתה יכול להשתמש בתוכנה חינמית כדי לנטר את טמפרטורת ה-GPU שלך.
זה נורמלי שטמפרטורת ה-GPU תעלה בזמן עבודת גרפיקה כבדה או משחק במשחקי גרפיקה כבדים. הטמפרטורה של GPUs בריאים עולה עד גבול מסוים ולאחר מכן הופכת יציבה. כמו כן, אם גוף הקירור או המאווררים אינם פועלים כראוי, ה-GPU יכוון את השעון כדי להפחית את החום. אם מצב ה-GPU שלך אינו תקין, הטמפרטורה תמשיך לעלות, ובסופו של דבר תגרום למערכת לקרוס.
מְחוּבָּר : איך עושים אוברקלוק ל-GPU? האם זה בטוח לעשות את זה ?
כמה טיפים לשמירה על בריאות ה-GPU שלך
ה-GPU הוא חלק חשוב של חומרה במחשב שלך, במיוחד עבור אלה שמשחקים משחקים עתירי גרפיקה ומשתמשים בתוכנות עתירות גרפיקה כמו Adobe Photoshop. לפיכך, יש צורך לשמור על בריאותו לאורך זמן. יש כמה טיפים שעליך לעקוב אחריהם אם אתה צריך תוחלת חיים ארוכה יותר לכרטיס המסך שלך.
- נקה את כרטיס המסך שלך באופן קבוע. יש צורך בניקוי כדי להסיר את האבק שהצטבר ב-GPU שלך. אבק משמש כמבודד תרמי וחוסם את גוף הקירור. בגלל זה, הטמפרטורה אינה מווסתת כראוי. אם אינך יודע כיצד לנקות את ה-GPU שלך, עליך לפנות לעזרה מקצועית.
- הגדרות GPU שגויות גם מפחיתות את הביצועים שלו. אם נעלתם את מגבלת המאווררים או הפעלת אוברקלוק לכרטיס המסך, זה ישפיע על הביצועים של ה-GPU. אוברקלוקינג של ה-GPU שלך יכול להוביל לביצועים טובים יותר, אבל אתה לא צריך לעשות overclock לעתים קרובות של ה-GPU שלך.
מְחוּבָּר ש: מה ההבדל בין כרטיסי מסך DDR3, DDR4 ו-DDR5?
מה גורם לתקלה ב-GPU?
ישנן מספר סיבות לכשל בכרטיס המסך. הסיבה העיקרית היא אבק. אם לכרטיס המסך שלך יש הרבה אבק, הוא מפריע לפעולת הרכיבים שלו וגם מהווה מחסום לגוף הקירור. זה גורם לייצור חום מוגזם וכתוצאה מכך לכשל ב-GPU.
סיבה נוספת היא רכיבים פגומים. אם רכיב חומרה של GPU ניזוק, זה ישפיע על הביצועים שלו ויקצר את תוחלת החיים שלו. אוברקלוקינג תכוף או שמירה על ה-GPU במצב overclocked לאורך זמן משפיעים גם הם על חיי השירות שלו. בנוסף, עליות מתח תכופות עלולות לגרום נזק לכרטיס המסך.
crdownload
האם ניתן לתקן את ה-GPU?
ניתן לתקן את ה-GPU או לא, זה תלוי בנזק שנגרם לו. ברוב המקרים, ניתן לתקן את כרטיס המסך. אם אחד ממרכיביו פגום, הטכנאי יחליף את הרכיב הזה. כדאי לקרוא מה מכסה אחריות ה-GPU שלך כדי שתוכל לדעת אילו סוגי נזק מכוסים במסגרת האחריות שלו.
מקווה שזה עוזר.
קרא עוד : כיצד לגלות איזה כרטיס מסך יש לך ב-Windows.















