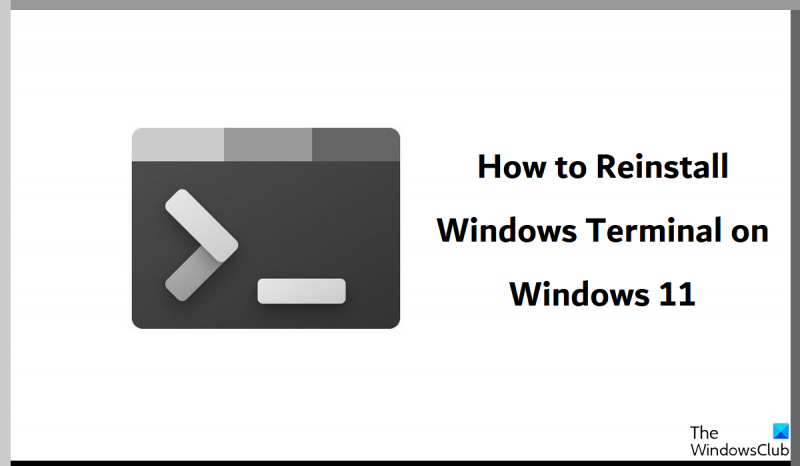אם אתה מומחה IT, אתה יודע ש-Windows Terminal הוא כלי נהדר לניהול סביבת Windows 10 שלך. אבל מה קורה אם אתה צריך להתקין אותו מחדש? במאמר זה נראה לך כיצד להתקין מחדש את Windows Terminal ב-Windows 10. ראשית, תצטרך להוריד את חבילת ההתקנה של Windows Terminal מ-Microsoft Store. לאחר השלמת ההורדה, הפעל את תוכנית ההתקנה ופעל לפי ההנחיות. לאחר מכן, תצטרך לפתוח את עורך הרישום ולנווט אל המפתח הבא: HKEY_CURRENT_USERSOFTWAREMicrosoftWindowsCurrentVersionUninstall אתר את הערך עבור Windows Terminal ומחק אותו. לבסוף, הפעל מחדש את המחשב שלך ואתה אמור להיות מוכן!
Windows Terminal הוא יישום מובנה של מיקרוסופט המאפשר למשתמשים להפעיל שורות פקודה במחשב האישי שלהם למגוון מטרות. החבילה מציעה מספר סוגים של מעטפות פקודה כגון שורת פקודה, PowerShell, Azure Cloud Shell וכו'. מסוף Windows הוא שתוכל למחוק אותו בטעות תוך כדי ניסיון לעשות משהו אחר. במאמר זה, נדון כיצד תוכל להתקין מחדש את אפליקציית Windows Terminal בחזרה במחשב Windows 11 שלך.

כיצד להתקין מחדש את Windows Terminal ב- Windows 11/10
אם בסופו של דבר תסיר את התקנת Terminal מהמחשב שלך, לא תוכל לגשת אליו מכל פריטי תפריט (תפריט התחלה או שורת תפריט Win + 'X'). לפיכך, חשוב לדעת כיצד ניתן להחזיר בקשה זו. ישנן שתי דרכים לעשות זאת, שתיהן פשוטות מאוד:
exe בדיקה
- שימוש ב- PowerShell
- דרך ה-Microsoft Store
1] התקן מחדש את Windows Terminal באמצעות PowerShell.
- פתח את שורת החיפוש בתפריט התחל וחפש את PowerShell.
- לחץ כדי להפעיל אותו כפרופיל מנהל
- הדבק את הפקודה הבאה במעטפת והקש Enter
- סגור את PowerShell לאחר הפעלת הפקודה.
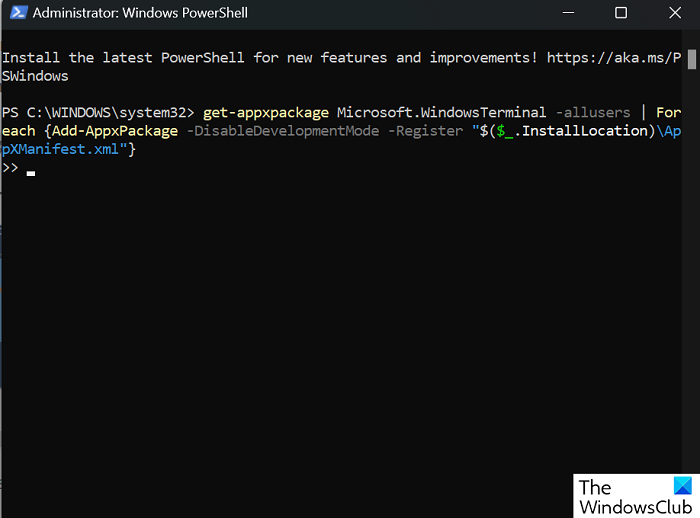
תגלה שאחרי ביצוע מוצלח, היישום Windows Terminal הותקן שוב במחשב שלך.
מְחוּבָּר : מסוף Windows לא נפתח
2] התקן מחדש את Windows Terminal מ-Microsoft Store.
דרך נוספת וקלה הרבה יותר להתקין מחדש את Windows Terminal היא להשתמש ב-Microsoft Store. להלן השלבים שעליך לבצע עבור אותו הדבר:
- הפעל את אפליקציית Microsoft Store במחשב האישי שלך.
- חפש את המילים 'Microsoft Terminal' או לחץ על קישור זה כדי לעבור ישירות לדף היישום.
- לחץ על הלחצן קבל ואפליקציית Windows Terminal תתחיל להוריד בקרוב מאוד.
לקרוא: הסבר על ההבדל בין Terminal, PowerShell ושורת הפקודה
כיצד להגדיר את אפליקציית המסוף המוגדרת כברירת מחדל ב- Windows 11?
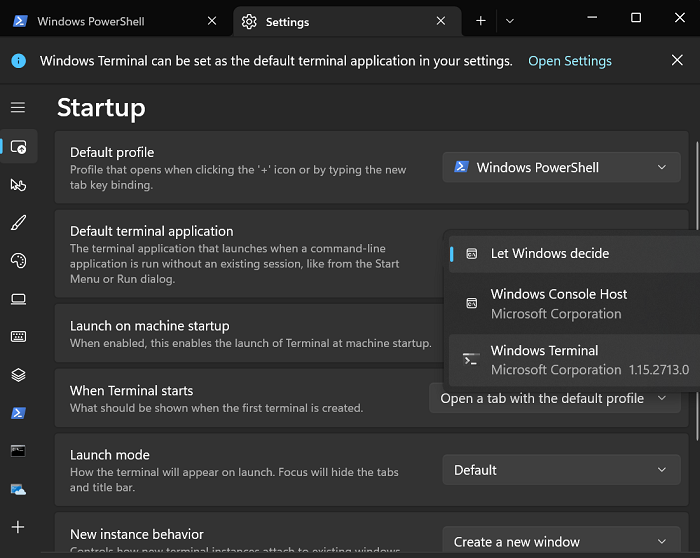
באופן דומה, אם יש לך מסוף Windows במחשב האישי שלך, אתה ודאי תוהה כיצד תוכל להגדיר את היישום כך שייפתח כברירת מחדל במסוף שלך. תהליך הגדרת יישום המסוף המוגדר כברירת מחדל נדון להלן:
- פתח מסוף Windows במחשב האישי שלך.
- לחץ על התפריט הנפתח לצד הכרטיסייה מסוף בחלק העליון ובחר הגדרות.
- בדף ההפעלה, תמצא את האפשרות להגדיר את אפליקציית המסוף המוגדרת כברירת מחדל ברשימה הנפתחת.
מעליו יש גם הגדרה להגדרת פרופיל המסוף המוגדר כברירת מחדל. אתה יכול לבחור שורת פקודה, PowerShell או Azure Cloud Shell.
האם אוכל להסיר את התקנת Windows Terminal Windows 11?
עם Windows 11, מיקרוסופט נתנה למשתמשים שלה את האפשרות להסיר כמה אפליקציות מותקנות מראש במחשב שלהם, כולל Windows Terminal. באמצעות סקריפט PowerShell פשוט, תוכל כעת להסיר את התקנת Windows Terminal במחשב Windows שלך.
איך פותחים את הטרמינל ב-BIOS?
כן, אתה יכול לגשת ל-Windows Terminal גם אם המחשב שלך נמצא ב-BIOS. לדעתנו, הדרך הטובה ביותר לפתוח את המסוף כשהמחשב שלך במצב אתחול היא להשתמש בשילוב המקשים Shift + F10. לחלופין, אתה יכול גם לאתחל לתוך מסוף Windows באמצעות מקל USB להתקנת Windows או DVD.
אנו מקווים שתמצא את זה שימושי.