כמומחה IT, אני הולך להראות לך איך להעביר קבצים מרובים בבת אחת עם קובץ אצווה. זוהי דרך מצוינת לחסוך זמן ולהפוך משימות שחוזרות על עצמן לאוטומטיות. ראשית, פתח עורך טקסט וצור קובץ חדש. אני אוהב להשתמש ב-Notepad++, אבל אתה יכול להשתמש בכל עורך טקסט שאתה אוהב. לאחר מכן, העתק והדבק את הקוד הבא בקובץ החדש שלך: @הד כבוי עבור %%f ב-(*.txt) העבר את %%f C:myfolder שמור את הקובץ עם סיומת bat. בדוגמה זו, אני אשמור אותו בתור movefiles.bat. כעת, פתחו שורת פקודה ונווט אל הספרייה שבה נשמר קובץ ה-bat. במקרה שלי, זה C:myfolder. בשורת הפקודה, הקלד movefiles והקש Enter. אתה אמור לראות רשימה של כל קבצי ה-.txt בספריה המועברים ל-C:myfolder. זהו זה! העברת בהצלחה מספר קבצים בבת אחת עם קובץ אצווה. ניתן להשתמש בטכניקה זו כדי להפוך כל מיני משימות לאוטומטיות. אז תהיו יצירתיים ותראו מה אתם יכולים להמציא.
חשוב מאוד למשתמשים להיות מסוגלים להעביר ולסדר מחדש את הקבצים שלהם, במיוחד אם הם משתמשים ב-Windows למטרות מקצועיות. העברת קבצים אחד בכל פעם יכולה להיות תהליך מייגע, ובמקרה כזה יצירת קובץ אצווה (.bat) והקיפת כל הקבצים שברצונך להעביר יכולים לעזור. במדריך זה, נסקור כיצד ליצור קובץ אצווה ב-Windows 11/10 ולהשתמש בו כדי להעביר קבצים.
צור והשתמש בקובץ אצווה כדי להעביר קבצים מרובים ב-Windows 11/10
קובץ Batch הוא קובץ סקריפט שעוזר לבצע אוטומציה של משימות תקופתיות באמצעות פקודות. כעת נסתכל על השלבים שיש לבצע כדי ליצור קובץ אצווה.
כיצד ליצור קובץ אצווה ב-Windows 11/10

אין הגבלות על ספריית היעד או התיקיה שבה לאחסן את קובץ האצווה שלך. פשוט פתח את סייר הקבצים, נווט למיקום הרצוי ובצע את השלבים ליצירת הקובץ.
- ברגע שאתה נמצא בתיקייה הרצויה, לחץ לחיצה ימנית על מקש הרווח ורחף מעל האפשרות New.
- כאן, בחר ליצור מסמך '.txt'.
- שנה את שם המסמך הזה לשם לפי בחירתך ושנה את סיומת הקובץ שלו מ-.txt ל-.bat.
- התעלם מההודעה 'הקובץ הזה עלול להפוך לבלתי שמיש' והמשך בתהליך.
כעת תבחין בקובץ .bat חדש בספריה עם סמל קובץ ייחודי. כעת נראה כיצד ניתן להשתמש בקובץ אצווה כזה כדי להעביר קובץ אחד או יותר מתיקיה ממיקום אחד לאחר.
כיצד ליצור תיקיות עם קובץ אצווה
ניתן להשתמש בקובץ האצווה שיצרת זה עתה ליצירת התיקיות המשויכות לקובץ האצווה הזה עם כמה שורות קוד פשוטות. החדשות הטובות הן שכל התיקיות שתיצור בדרך זו תועבר למיקום שאליו מועבר קובץ האצווה המקורי. הנה מה שאתה צריך לעשות בשביל זה:
- פתח את Notepad כמנהל ופתח את קובץ האצווה שיצרת זה עתה.
- הדבק את שורות הקוד הבאות:
- שורות הקוד לעיל יעזרו לך ליצור 3 תיקיות כלומר; FolderName1, FolderName2 ושם תיקיה 3. אם ברצונך ששם התיקיה שלך יכיל יותר ממילה אחת, עליך לציין זאת על ידי הוספת השם המלא במרכאות, כמפורט לעיל.
- כעת שמור את הקובץ עם הסיומת .bat המקורית וסגור את פנקס הרשימות.
כעת חזור לקובץ .bat במיקומו המקורי ולחץ עליו פעמיים כדי שהשינויים החדשים ייכנסו לתוקף. לאחר מכן, תבין ש-Windows תיצור 3 תיקיות עם השמות שסיפקת זה עתה. ניתן לשנות את הקוד שלמעלה כדי ליצור תיקיות משנה בתוך תיקיות חדשות אלו. לדוגמה, אתה יכול ליצור תת-תיקיית 'חומרים' תחת FolderName2 על ידי הקלדת הפקודה הבאה:
|_+_|זה יכול לעזור לך להסיע את הקבצים שלך ולנהל אותם טוב יותר.
לקרוא : כיצד להפעיל קבצי אצווה ברקע ב-Windows
כיצד להעביר מספר קבצים בבת אחת עם קובץ אצווה
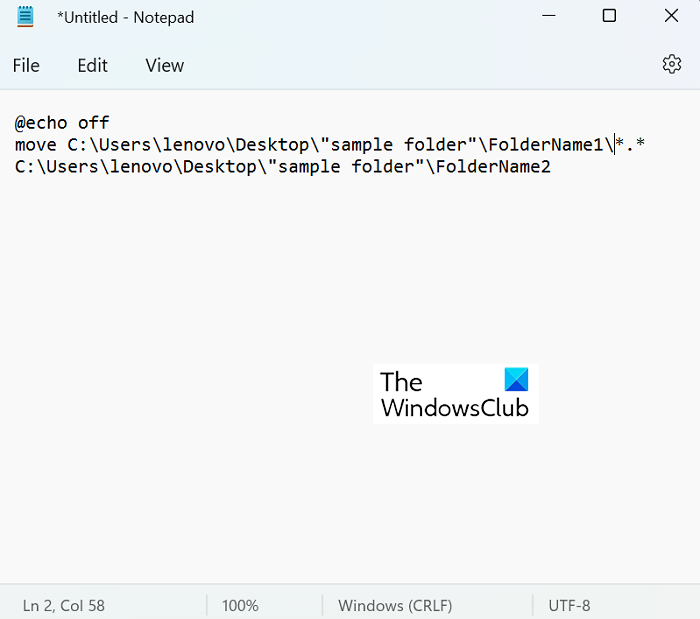
יש תהליך מאוד פשוט של העברת קבצים ממקום למקום. הדרישה החשובה היחידה היא לדעת את הנתיב המדויק לתיקיית היעד להעברת קבצים בכמות גדולה. זה משהו שאתה יכול למצוא בקלות במאפיינים של תיקיה על ידי לחיצה ימנית עליה. בוא נראה עכשיו איך בדיוק עובד תהליך העברת הקבצים. במדריך זה, נעביר נתונים מתיקיית שם התיקייה1, הכוללת 9 קובצי PDF, לתיקיית שם התיקייה2, הריקה.
- פתחו את סייר הקבצים ובקרו בתיקיות החדשות שנוצרו ביניהן נעביר קבצים.
- כאן קבל את המיקום של תיקיית המקור וגם של תיקיית היעד.
- פתח את פנקס הרשימות ובחר 'הפעל כמנהל כדי ליצור קובץ bat. חדש'.
- כאן השתמש בפקודה 'move' ופרסם את הקוד הבא:
- במקרה שלנו, הקוד שלנו ייראה כך:
ה-'*.*' כאן פועל כמעין מפריד המשמש כדי לומר לתוכנית שברצונך להעביר את כל הקבצים מתיקיית המקור לתיקיית היעד. שמור את מסמך התכנות הזה כקובץ '.bat', רצוי באותו מיקום כמו ערכת הקבצים והתיקיות המקוריים (לנוחות).
גופן התשובה של Outlook קטן מדי
כעת, כדי להפעיל תוכנית זו, לחץ פעמיים על קובץ אצווה הפקודה החדש והמתן זמן מה. תגלה שסייר Windows מתעדכן פעם אחת, ולאחר מכן תוכל לבדוק שהקבצים במקרה זה עברו מ'שם תיקייה1' ל'שם תיקייה2'
![הסרטון ביוטיוב הושעה. המשך לגלוש? [לֶאֱסוֹר]](https://prankmike.com/img/youtube/F8/youtube-video-paused-continue-watching-disable-1.jpg)













