אם אתה מומחה IT, אז אתה יודע שאחת הדרכים הטובות ביותר לעבוד ביעילות היא להיות מסוגל לפתוח מספר תיקיות בו-זמנית. זה יכול להיות חיסכון משמעותי בזמן, במיוחד אם אתה עובד על פרויקט הדורש גישה לתיקיות רבות ושונות.
wdfilter.sys חלונות 10
למרבה המזל, Windows 10 ו-11 מקלים על פתיחת מספר תיקיות בו-זמנית. להלן מדריך קצר כיצד לעשות זאת:
- ראשית, פתח את חלון סייר הקבצים. אתה יכול לעשות זאת על ידי לחיצה על סמל סייר הקבצים בשורת המשימות, או על ידי לחיצה עלחלונות+ומקשים במקלדת שלך.
- לאחר שחלון סייר הקבצים פתוח, נווט אל התיקיה הראשונה שברצונך לפתוח. אתה יכול לעשות זאת על ידי לחיצה על התיקיה בסרגל הצד השמאלי, או על ידי הקלדת מיקומה בשורת הכתובת בחלק העליון של החלון.
- לאחר ניווטת לתיקיה הראשונה, החזק את הלחצןCtrlמקש במקלדת ולחץ על כל תיקיה אחרת שברצונך לפתוח. אתה יכול לבחור כמה תיקיות שאתה רוצה.
- לאחר שבחרת את כל התיקיות שברצונך לפתוח, פשוט שחרר אתCtrlמקש וכל התיקיות שנבחרו ייפתחו בחלונות נפרדים.
זה כל מה שיש בזה! על ידי ביצוע שלבים פשוטים אלה, אתה יכול לחסוך לעצמך הרבה זמן וטרחה בעבודה עם תיקיות מרובות ב-Windows 10 או 11.
אחד היתרונות העיקריים של Windows או כל מערכת הפעלה שולחנית הוא היכולת לבצע ריבוי משימות. ל-Windows 11 או ל-Windows 10 תכונות ריבוי משימות שונות, אך רוב המשתמשים במערכות הפעלה אלו אינם מודעים לתכונות אלו. בפוסט הזה נדבר על אחד מהקבצים האלה, נראה איך פתח מספר תיקיות בו-זמנית ב-Windows 11/10.

פתח מספר תיקיות בו-זמנית ב- Windows 11/10
כדי לפתוח מספר תיקיות בו-זמנית במחשב Windows 11/10, ישנן שתי שיטות, ולשתיהן יש כמה הבדלים.
- פתח את כל התיקיות בחלונות נפרדים
- פתח תיקיה אחת בחלון הנוכחי ואת השאר בחלון נפרד
בואו נדבר על שניהם בפירוט.
שגיאה 651
1] פתח את כל התיקיות בחלונות נפרדים
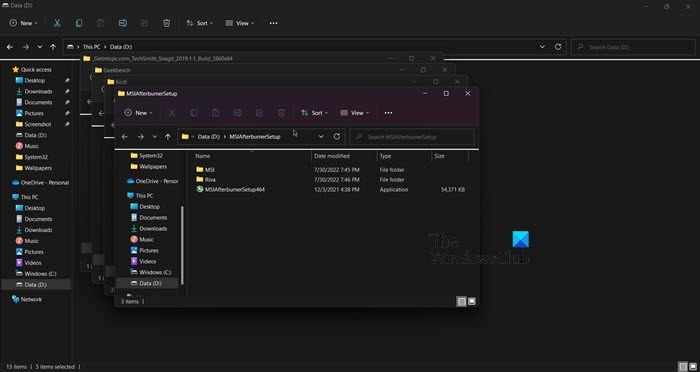
אתה יכול בקלות לפתוח את כל התיקיות בחלונות נפרדים בו-זמנית. זה די פשוט לביצוע, כל מה שאתה צריך לעשות הוא ללכת למיקום שבו מאוחסנות התיקיות האלה, לסמן את כל התיקיות שברצונך לפתוח, ולאחר מכן לבחור Ctrl+Shift+Enter.
לחלופין, תוכל גם להשתמש במספר תיקיות על ידי בחירתן, לחיצה ימנית על הבחירה ולאחר מכן לחיצה פתח בחלון חדש. זה יבטיח שכל התיקיות יפעלו בחלונות נפרדים.
לקרוא :
- כיצד ליצור תיקיות מרובות באמצעות שורת הפקודה ו-PowerShell
- כיצד ליצור תיקיות מרובות בבת אחת מאקסל
2] פתח תיקייה אחת בחלון הנוכחי ואת השאר בחלונות נפרדים.
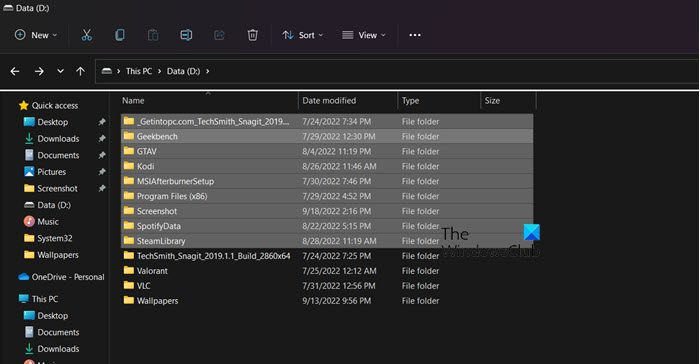
לאחר מכן, נשיק את אחת התיקיות בחלון הנוכחי ואת השאר בחלונות נפרדים. זה די פשוט, פשוט סמן את כל התיקיות שאתה רוצה לפתוח והקש Enter. תיקייה אחת תיבחר באופן אקראי להפעלה בחלון הנוכחי שלך, ואז השאר יופעלו בחלון משלהם.
לולאת powerpoint מחליקה בתוך מצגת
אני מקווה שאתה יודע עכשיו איך לפתוח מספר תיקיות בסייר הקבצים בבת אחת.
לקרוא:
- כיצד לבחור מספר קבצים ותיקיות ב-Windows
- כיצד ליצור מספר תיקיות עם שמות שונים בו-זמנית ב-Windows
כיצד לפתוח שתי תיקיות בבת אחת ב- Windows 11/10?
ב-Windows 11/10, די קל לפתוח שתי תיקיות בבת אחת. הזכרנו שתי דרכים לפתיחת תיקיות מרובות, אולם במקרה זה אתה רק צריך לבחור שתי תיקיות ולאחר מכן ללחוץ על Ctrl + Shift + Enter או פשוט ללחוץ על Enter. הראשונה תפעיל את כל התיקיות בחלונות נפרדים משלהן, בעוד שהאחרונה תפעיל תיקיה אחת בחלון הנוכחי ואחת בחלון נפרד. אני מקווה שתוכל להפעיל את שתי התיקיות בקלות.
לקרוא: פתיחת קבצים מיידית: פתח במהירות מספר קבצים, תיקיות, אפליקציות וכתובות URL.
כיצד לגרום ל- Gmail להיראות כמו
כיצד ללחוץ על מספר תיקיות?
אם התיקיות שברצונך לפתוח או לבחור נמצאות בקרבת מקום, הדבר היחיד שאתה צריך לעשות הוא לרחף עם העכבר ולהדגיש את כל הקבצים. עם זאת, אם התיקיות אינן צמודות, לחץ על התיקיה הראשונה והקש והחזק את מקש Ctrl לפני בחירת תיקיות אחרות. כך תוכל לבחור את כל התיקיות המרובות ממיקום אחד.
זה הכל!
לקרוא: פתיחת קבצים מרובים מאפשרת לך לפתוח מספר תיקיות, אפליקציות וכתובות URL בו-זמנית.
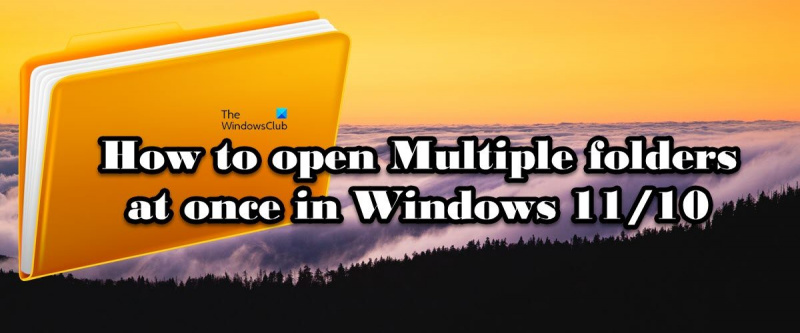




![קוד 21, Windows מסיר את המכשיר הזה [תוקן]](https://prankmike.com/img/devices/B3/code-21-windows-is-removing-this-device-fixed-1.jpg)









