עמוד שער של פקס הוא העמוד הראשון של שידור פקס. הוא מכיל בדרך כלל את שם השולח ופרטי איש קשר, שם הנמען ופרטי איש קשר והודעה קצרה מהשולח. עורך דפי השער של הפקס ב-Windows 11 הוא כלי המאפשר לך ליצור ולערוך דפי שער של פקס. כדי לפתוח את עורך עמוד השער של הפקס, לחץ על לחצן התחל ולאחר מכן לחץ על כל התוכניות. לחץ על אביזרים ולאחר מכן לחץ על עורך עמוד שער פקס. עורך עמוד השער של הפקס ייפתח עם דף שער פקס ריק. כדי לערוך את עמוד השער של הפקס, לחץ על הלחצן ערוך. בעורך עמוד השער של הפקס, תוכל להוסיף טקסט, תמונות ולוגו לדף השער של הפקס. כדי להוסיף טקסט, לחץ על כפתור הטקסט. בתיבת הדו-שיח טקסט, תוכל להזין את הטקסט שברצונך שיופיע בעמוד השער של הפקס. כדי להוסיף תמונה, לחץ על כפתור תמונה. בתיבת הדו-שיח Image, אתה יכול לבחור קובץ תמונה להוספה לדף השער של הפקס. כדי להוסיף לוגו, לחץ על כפתור הלוגו. בתיבת הדו-שיח לוגו, אתה יכול לבחור קובץ לוגו להוספה לדף השער של הפקס. אתה יכול גם להשתמש בעורך עמוד השער של הפקס כדי לשנות את הגופן, הצבע והגודל של הטקסט בעמוד השער של הפקס. לאחר שתסיים לערוך את עמוד השער של הפקס, לחץ על הלחצן שמור. עורך דפי השער של הפקס ב-Windows 11 הוא כלי המאפשר לך ליצור ולערוך דפי שער של פקס. עם עורך עמוד השער של הפקס, תוכל להוסיף טקסט, תמונות ולוגו לדף השער של הפקס. אתה יכול גם להשתמש בעורך עמוד השער של הפקס כדי לשנות את הגופן, הצבע והגודל של הטקסט בעמוד השער של הפקס.
בפוסט הזה נראה לכם כיצד לפתוח את עורך עמוד השער של הפקס ב-Windows 11/10 . בנוסף, נסביר גם כיצד תוכל להשתמש בו כדי ליצור דף שער של פקס או מכתב במחשב שלך.
עורך עמוד השער של הפקס הוא יישום מובנה של Windows ליצירת מכתב מקדים או גיליון פקס שניתן להשתמש בהם בעת שליחת פקס באמצעות שירות הפקס והסריקה של Windows. א גיליון פקס אוֹ מכתב מלווה בפקס מהווה חלק חשוב מתהליך הפקס, בין אם זה פקס מקוון או שליחת פקס באמצעות מכשיר פקס. הוא מצורף בתחילת הפקס ונותן למקבלים רמז לגבי מה שיש בתוך הפקס. זה כולל גם את פרטי הקשר של השולח, שבהם יכול הנמען להשתמש כדי ליצור איתו קשר.
כיצד לפתוח את עורך עמוד השער של הפקס ב-Windows 11?
ישנן מספר דרכים לפתוח את עורך עמוד השער המובנה של הפקס במחשב Windows 11/10. להלן השיטות בהן תוכל להשתמש:
הודעות סקייפ לא עובדות
- השתמש בפונקציית החיפוש של Windows כדי לפתוח את עורך עמוד השער של הפקס.
- פתח את עורך עמוד השער של הפקס משורת הפקודה.
- פתח את עורך עמוד השער של הפקס באמצעות שדה הפקודה הפעל.
- השתמש ב-Windows PowerShell כדי להפעיל את עורך עמוד השער של הפקס.
- צור קיצור דרך בשולחן העבודה עבור עורך עמוד השער של הפקס.
1] השתמש בפונקציית החיפוש של Windows כדי לפתוח את עורך עמוד השער של הפקס.

הדרך הקלה ביותר לפתוח את עורך עמוד השער של הפקס ב-Windows 11/10 היא להשתמש בכלי החיפוש של Windows. אתה יכול ללחוץ על לחצן החיפוש בשורת המשימות, להזין שם ולאחר מכן לבחור את הפקודה המתאימה מתוצאות החיפוש כדי לפתוח את עורך עמוד השער של הפקס. בוא נבדוק איך:
- ראשית, לחץ על כפתור החיפוש בשורת המשימות.
- עכשיו הכנס fxscover בשדה הבקשה.
- הבא לחץ על fxscover פקודה מהתוצאות כדי לפתוח במהירות את עורך עמוד השער של הפקס.
2] פתח את עורך עמוד השער של הפקס באמצעות שורת הפקודה.
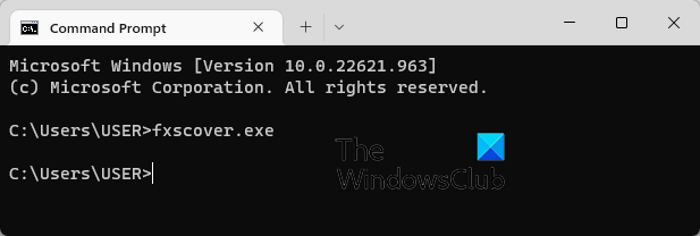
ניתן להשתמש בשורת הפקודה גם כדי להפעיל את חלון עורך עמוד שער פקס. אתה רק צריך להקליד פקודה מסוימת והיא תיפתח. לכן, אם אתה משתמש באופן קבוע בשורת הפקודה לביצוע משימות שונות, זו אפשרות שימושית. הנה הפקודה:
- ראשית, הפעל חלון שורת פקודה מתפריט ההתחלה.
- כעת כתוב את הפקודה הבאה ולחץ על כפתור Enter:|_+_|.
- כאשר תלחץ על Enter, ייפתח חלון עורך עמוד השער של הפקס.
3] פתח את עורך עמוד השער של הפקס באמצעות שדה הפקודה הפעלה.
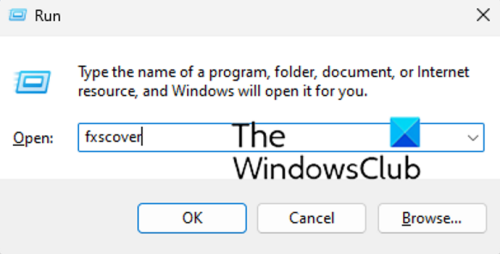
אתה יכול גם להשתמש בחלון הפקודה הפעלה כדי להפעיל את עורך עמוד השער של הפקס. פשוט פתח את ההפעלה והקלד את הפקודה המתאימה כדי לפתוח את העורך. כך:
- ראשית, העלה את תיבת הדו-שיח הפעלה עם מקש הקיצור Win+R.
- כעת הזן את הפקודה הבאה בשדה 'פתח': fxscover
- לאחר מכן לחץ על הלחצן אישור ועורך עמוד שער הפקס ייפתח.
4] השתמש ב-Windows PowerShell כדי להפעיל את עורך עמוד שער הפקס.
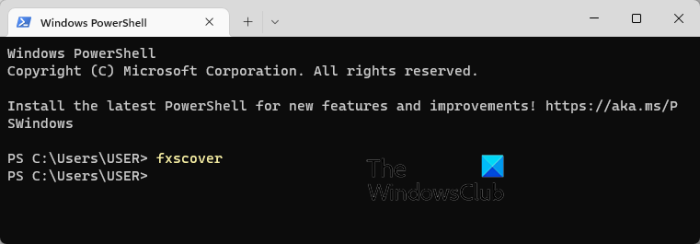
דרך נוספת לפתוח את עורך עמוד השער של הפקס היא באמצעות Windows PowerShell. פשוט הקלד פקודה פשוטה והקש Enter כדי להפעיל את העורך. להלן השלבים המדויקים:
- ראשית, פתח חלון של Windows PowerShell מחיפוש תפריט ההתחלה.
- כעת בחלון PowerShell, הזן את הפקודה הבאה: |_+_|.
- לאחר שתלחץ על הלחצן Enter, עורך עמוד השער של הפקס ייפתח ותוכל להתחיל להשתמש בו.
5] צור קיצור דרך בשולחן העבודה עבור עורך עמוד השער של הפקס.
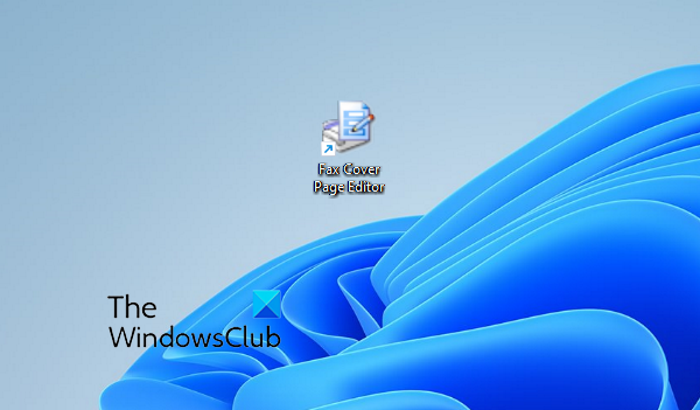
קוד שגיאה onedrive 1
אתה יכול גם להפעיל את עורך עמוד השער של הפקס מקיצור שולחן העבודה שלו. אבל ראשית, תצטרך ליצור קיצור דרך בשולחן העבודה עבור עורך עמוד השער של הפקס. לאחר מכן, תוכל ללחוץ פעמיים על קיצור הדרך בכל פעם שתרצה לפתוח את התוכנית.
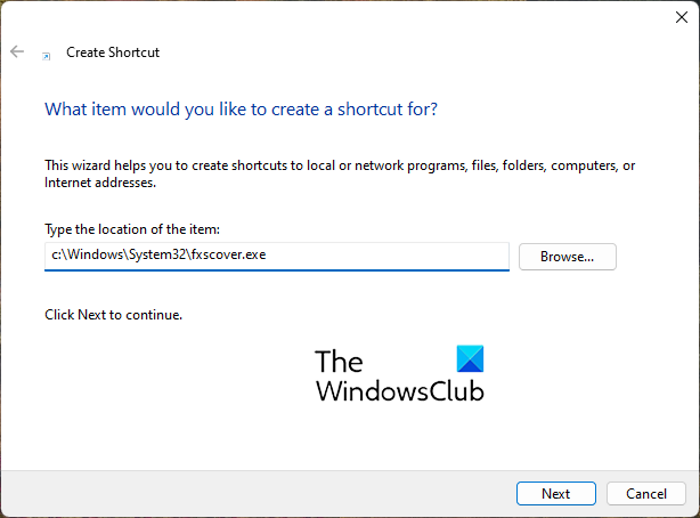
כעת נעבור על השלבים ליצירת קיצור דרך בשולחן העבודה עבור עורך עמוד השער של הפקס:
- ראשית, עבור לשולחן העבודה שלך ולחץ באמצעות לחצן העכבר הימני על שטח ריק.
- כעת לחץ על חָדָשׁ פריט בתפריט ההקשר ולאחר מכן בחר תווית אוֹפְּצִיָה.
- באשף יצירת קיצור דרך, הזן את הכתובת הבאה הזן את מיקום האלמנט תיבה: |_+_|
- אחרי זה לחץ על הכפתור הַבָּא לחצן והזן שם עבור קיצור הדרך; שם זה עורך עמוד שער פקס.
- לבסוף לחץ על סוֹף וקיצור דרך לעורך עמודי הפקס ייווצר על שולחן העבודה.
כעת תוכל לפתוח את עורך עמוד השער של הפקס ישירות משולחן העבודה שלך על ידי לחיצה כפולה על קיצור הדרך.
עֵצָה: כיצד לשלוח ולקבל פקסים ממחשב Windows?
כיצד להשתמש בעורך עמוד שער של פקס ב-Windows 11?

כפי שנדון קודם לכן, עורך עמוד השער של הפקס מקל על יצירת דף שער מותאם אישית יפהפה עבור כל הפקסים שלך. זה כמו כל תוכנת ציור או פריסה אחרת שבה אתה יכול למקם צורות, אובייקטים ולהוסיף טקסט וליצור דף שער יפהפה. דף השער של הפקס שנוצר משמש אוטומטית כאשר אתה שולח פקס באמצעות שירות Microsoft Fax.
כדי ליצור את עמוד השער הראשון שלך בפקס, תוכל לבצע את השלבים הפשוטים הבאים:
סנכרון חלונות 10
- פתח את עורך עמוד שער הפקס.
- עבור לתפריט 'הוסף' והוסף את פרטי הנמען.
- עבור שוב לתפריט 'הוסף' והוסף את פרטי השולח.
- בתפריט הוספה, הוסף את ההודעה שלך.
- התאם אישית את הפורמט והפריסה.
- שמור את עמוד השער.
קודם כל, פשוט פתח את תוכנית עורך עמודי הפקס באמצעות כל אחת מהשיטות שדנו בהן בפוסט זה.
לאחר מכן, עליך להזין את פרטי הנמען שאליו נשלח הפקס. לשם כך, עבור לתפריט 'הוספה' ולחץ על הכפתור נמען > שם אוֹפְּצִיָה. טקסט מציין מיקום יתווסף לדף שבו עליך להזין את שם הנמען. לאחר מכן, חזור לתפריט 'הוספה' ובחר נמען > מספר פקס אפשרות להזין מספר פקס.
עכשיו אתה יכול להוסיף פרטי שולח באמצעות הוסף > שולח תַפרִיט. ניתן להכניס את שם השולח, מספר פקס, חברה, תפקיד, כתובת, מיקום משרד, מספר טלפון וכתובת דואר אלקטרוני.
לאחר מכן הכנס את ההודעה הראשית, שיכולה לכלול הערה, נושא, תאריך ושעה וספירת עמודים. בשביל זה אתה יכול להשתמש הוסף > הודעה תַפרִיט.
הוא מספק טפסים שונים להוספה לדף השער. ניתן להוסיף לדף מלבנים, אליפסות, מצולעים, קווים וצורות אחרות.
לאחר שתסיים להוסיף את המידע לעיל, תוכל לעצב את הטקסט בהתאם להעדפותיך. זה מספק לך את האפשרות להתאים אישית את הגופן של הבדיקה שבה נעשה שימוש. בנוסף, תוכלו ליישר את הטקסט לפי טעמכם ולהתאים את משקל הקו, צבע הקו, צבע המילוי וצבע הטקסט.
בנוסף, ניתן גם לערוך את פריסת עמוד השער באמצעות אפשרויות כגון הבא לחזית, שלח לאחור, יישור אובייקטים, רווח אחיד ועוד.
לאחר שתסיים לעצב את עמוד השער שלך, תוכל לשמור אותו באמצעות התכונה קובץ > שמור בשם. זה מאפשר לך לשמור את עמוד השער בשם .הֵם קוֹבֶץ. ניתן להשתמש בדף שער זה בעת שליחת פקסים באמצעות פקס וסריקה של Windows.
לקרוא: שירותי הפקס המקוונים הטובים ביותר לשליחת פקסים.
האם ל-Microsoft Word יש תבנית עמוד שער של פקס?
כן, קיימות מספר תבניות עמוד שער של פקס זמינות עבור Microsoft Word. אם אתה משתמש ב-Microsoft 365, אתה יכול פשוט לעיין בספריית התבניות המקוונת ולמצוא תבניות שונות של עמודי פקס. אתה יכול אפילו לפתוח את הדף הרשמי של Microsoft Office Template עבור Word בדפדפן אינטרנט, למצוא את תבנית עמוד השער של הפקס ולאחר מכן להוריד אותה למחשב שלך. מאוחר יותר, ייבא את התבנית ל-Word וערוך אותה בהתאם.
עכשיו תקרא: Windows פקס וסריקה לא פועלים ב-Windows 11 .
דפדפן האינטרנט minecraft















