כמומחה IT, לעתים קרובות שואלים אותי כיצד להשבית כרטיסיות בסייר הקבצים ב-Windows 11. ישנן מספר דרכים שונות לעשות זאת, אז חשבתי לכתוב מאמר מהיר המסביר את השיטות השונות.
השיטה הראשונה היא פשוט ללחוץ לחיצה ימנית על סמל סייר הקבצים בשורת המשימות ולבחור בתפריט 'אפשרויות'. מכאן, תוכל לבטל את הבחירה באפשרות 'הפעל גלישה בכרטיסיות' וללחוץ על 'אישור'.
אם ברצונך להשבית כרטיסיות עבור כל המשתמשים במחשב, תוכל לעשות זאת על ידי עריכת הרישום. כדי לעשות זאת, עליך לפתוח את עורך הרישום (regedit.exe) ולנווט אל המפתח הבא:
בן לווין lavasoft
HKEY_CURRENT_USERSoftwareMicrosoftWindowsCurrentVersionExplorerAdvanced
לאחר שמצאת מפתח זה, עליך ליצור ערך DWORD חדש (32 סיביות) עם השם 'EnableTabs'. לאחר שיצרת ערך זה, עליך להגדיר את הערך ל-'0'.
השיטה האחרונה היא להשתמש בהגדרת מדיניות קבוצתית. ניתן לעשות זאת על ידי פתיחת עורך המדיניות הקבוצתית (gpedit.msc) וניווט להגדרת המדיניות הבאה:
תצורת משתמשתבניות ניהולרכיבי Windowsסייר הקבציםכבה את הגלישה עם כרטיסיות
לאחר שפתחת את הגדרת המדיניות הזו, עליך להגדיר אותה ל'מופעל' וללחוץ על 'אישור'.
זה כל מה שיש בזה! אלו הן שלוש השיטות השונות שבהן אתה יכול להשתמש כדי להשבית כרטיסיות בסייר הקבצים ב-Windows 11.
לא הצליח לאתר את נפח האתחול של Macos
היום נדון כיצד להשבית כרטיסיות בסייר הקבצים ב-Windows 11. Windows 11 2022 הוא שיפוץ קטן שהביא את סייר הקבצים החדש למחשב Windows. סייר הקבצים החדש מאפשר לך הצג תיקיות ומיקומי דיסקים כלשוניות , בדיוק כמו שאנחנו פותחים כרטיסיות של דפדפן באינטרנט. אם מסיבה כלשהי אתה רוצה השבת כרטיסיות בסייר , עקוב אחר המדריך הזה.

כיצד להשבית כרטיסיות בסייר הקבצים ב-Windows 11?
במדריך זה, נשתמש בכלי קוד פתוח ב- GitHub בשם ViveTool , מאחר ש-Microsoft אינה מציעה הגדרות מיוחדות לביטול הכרטיסיות של סייר הקבצים. ViveTool הוא כלי שירות שורת פקודה המשמש לעתים קרובות לתצוגה מקדימה של תכונות ניסיוניות ב-Windows. הנה איך אתה יכול להשתמש בו כדי להיפטר מהסייר עם הכרטיסיות.
פורמט שמע אינו מוגדר כברירת מחדל
- פתח את דף האפליקציה הרשמי של ViveTool בכתובת github.com
- תמצא את הגרסה העדכנית ביותר של ViveTool (v0.3.2). לחץ על היישום 'ViVeTool-v0.3.2.zip' כדי להוריד אותו.
- חלץ אותו בסייר כדי לקבל את הקובץ ViVeTool.exe. לחץ עליו פעמיים כדי להתקין אותו
- מכיוון שהיישום הוא ממפרסם לא ידוע, Windows יאשר אם ברצונך להפעיל את היישום הזה. לחץ על 'הפעלה בכל מקרה' כדי להמשיך.
- כעת מצא את שורת הפקודה ולחץ כדי להפעיל אותה כמנהל.
- העתק את המיקום/הנתיב שבו שמרת את קובץ היישום ViveTool שחולץ והזן אותו באמצעות שורת הפקודה. הקלד 'cd' ואחריו הנתיב לסייר הקבצים. לדוגמה:
- העתק והדבק את הפקודות הבאות אחת אחת והפעל אותן
- לאחר שהם פועלים בהצלחה, סגור את חלון שורת הפקודה והפעל מחדש את המחשב.
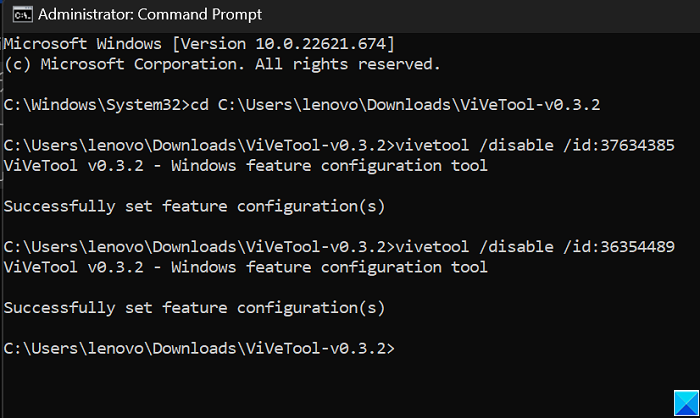
לאחר אתחול המחשב, אתה אמור לראות שהכרטיסיות בסייר הקבצים מושבתות. אם שינויים אלה בהגדרות אינם לטעמכם ואתם רוצים לחזור לאיך שנראה סייר הקבצים, תוכלו פשוט להפעיל את אותן פקודות כפי שעשיתם לאחר שלב 7 ולהחליף את ' /לֶאֱסוֹר ' עם ' /להדליק '.
לקרוא : סייר הקבצים אינו מדגיש קבצים ותיקיות שנבחרו
כרטיסיות סייר Windows 11 לא מוצגות
הפעל את Windows Update וודא שהעדכון KB5019509 מותקן במחשב שלך. עדכון זה הוא שמציג כרטיסיות בסייר הקבצים ב-Windows 11 2022.
האם לסייר הקבצים של Windows 11 יש כרטיסיות?
עם השקת עדכון הגרסה החדשה 22H2 למחשבי Windows 11 ברחבי העולם, ראינו שינויים בשורת המשימות, סייר הקבצים ועוד כמה אזורים. בולט מאוד היה הוספת כרטיסיות לחלון הסייר. כרטיסיות אלו נועדו לעזור למשתמשים לארגן כראוי קבצים ולעבור בקלות בין תיקיות. כרטיסיות אלה שוות ערך לכרטיסיות הדפדפן עבור סייר הקבצים שלך. בעזרתם, אתה יכול בקלות לפתוח מספר תיקיות ולעבור ביניהן, בדיוק כמו שאתה עושה עם חשבונות דפדפן.
כיצד לסדר כרטיסיות ב- Windows 11?
הכרטיסיות החדשות של סייר הקבצים שהוצגו הן דרך לשפר את החוויה הכוללת של השימוש בסייר הקבצים. מכיוון שהן מקבילות לכרטיסיות הדפדפן עבור Explorer, התהליך לסדר מחדש של כרטיסיות Explorer זהה לזה של כרטיסיות הדפדפן. כל שעליכם לעשות הוא ללחוץ לחיצה ימנית על הכרטיסיות בחלק העליון ולגרור אותן לצד שבו תרצו להציב אותן.
אנו מקווים שתמצא את זה שימושי.
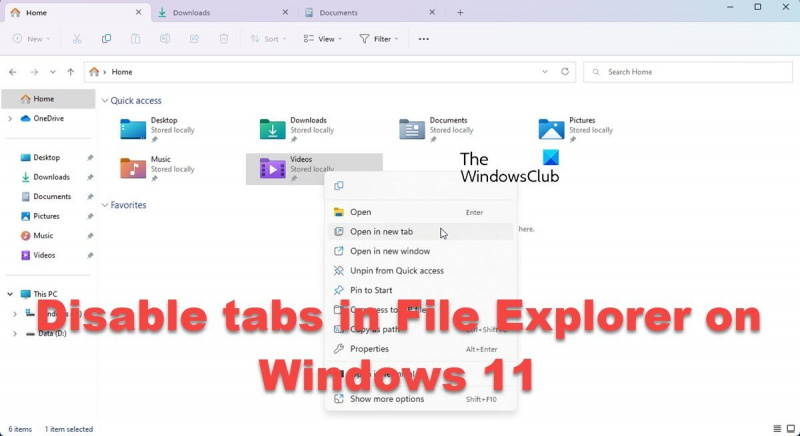










![InDesign נכשל בפתיחת PDF [תיקון]](https://prankmike.com/img/adobe/61/indesign-failed-to-open-a-pdf-fix-1.png)



