כמומחה IT, אני נשאל לעתים קרובות כיצד לחתוך טקסט בפוטושופ. ישנן כמה דרכים שונות לעשות זאת, ואני אדריך אותך בשיטות הנפוצות ביותר. הדרך הראשונה לחתוך טקסט בפוטושופ היא להשתמש בכלי העט. כשכלי העט נבחר, לחץ על הנקודה שבה ברצונך להתחיל לחתוך את הטקסט. לאחר מכן, לחץ על הנקודה שבה ברצונך לסיים את הטקסט. פוטושופ תיצור באופן אוטומטי נתיב בין שתי הנקודות הללו. כדי להשלים את החיתוך, פשוט הקש על מקש Enter. דרך נוספת לחתוך טקסט בפוטושופ היא להשתמש בכלי המחק. כשכלי המחק נבחר, פשוט לחץ וגרור מעל הטקסט שברצונך להסיר. Photoshop תמחק אוטומטית את הטקסט לאורך הנתיב שאתה יוצר. לבסוף, אתה יכול גם להשתמש בכלי חותמת שיבוט כדי להסיר טקסט מתמונה. כשכלי חותמת השיבוט נבחר, החזק את מקש alt לחוץ ולחץ על הנקודה ממנה ברצונך להתחיל להעתיק. לאחר מכן, לחץ על הנקודה שבה ברצונך להסיר את הטקסט. Photoshop ישכפל אוטומטית את הפיקסלים מהנקודה הראשונה ותחליף את הטקסט בנקודה השנייה. אלו הן רק כמה מהדרכים שבהן אתה יכול לחתוך טקסט בפוטושופ. נסה עם כלים ושיטות שונות כדי למצוא את זה שהכי מתאים לך.
יוֹדֵעַ כיצד לגזור או לצרף טקסט בפוטושופ היא אחת הדרכים ליצור יצירות אמנות מעניינות. תמונות עם תכונות יוצאות דופן ימשכו יותר תשומת לב מאשר תמונות רגילות ובעיקר סימטריות. יצירות אמנות מלוכסנות או יוצאות דופן, אם יבוצעו נכון, ימשכו תשומת לב. זה מה שהמפרסמים רוצים, יצירת אמנות שתמשוך צפיות כי צפיות יובילו למכירות. לקוחות ולקוחות פוטנציאליים ימשכו ויזכרו את הדברים יוצאי הדופן במודעה. לפוטושופ יש כלים ואפקטים ליצירת יצירות אמנות יוצאות דופן ומושכות את העין.

איך לחתוך טקסט בפוטושופ
ישנן מספר דרכים ליצור טקסט פרוס בפוטושופ. כשאתה עובד עם הכלים והתכונות הרבות של Photoshop, אתה יכול להבין בקלות אילו כלים ותהליכים מתאימים לפרויקט. ניתן להשתמש בטקסטים חתוכים בפרסום מכיוון שהם מייצגים את המילה בצורה ויזואלית. מאמר זה יראה לך שתי דרכים לחתוך טקסט.
- שימוש בכלי Marquee מלבני
- שימוש בכלי לאסו פוליגונלי
1] צור טקסט פרוס בפוטושופ באמצעות כלי ה-Marquee המלבני.
פתח את Photoshop וצור מסמך חדש
לא יכול להתחבר לחנות Windows
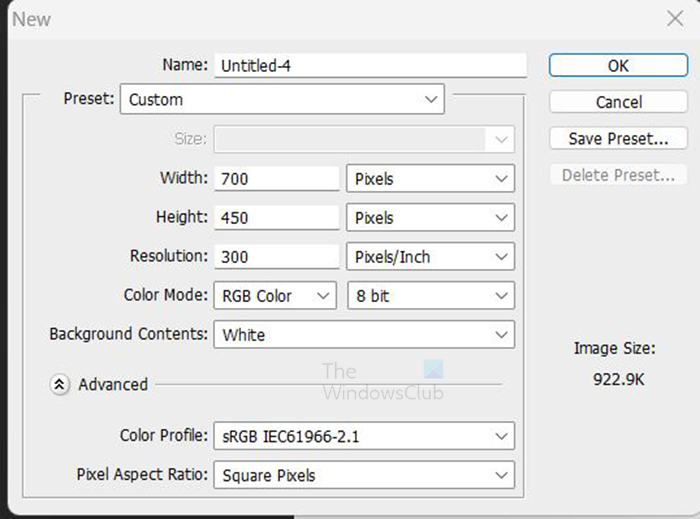
שיטה זו של שימוש בכלי הבחירה המלבני היא פשוטה מאוד. פתח את Photoshop וצור מסמך חדש. כדי ליצור מסמך חדש, עבור אל קוֹבֶץ לאחר מכן חָדָשׁ , יופיע החלון 'אפשרויות מסמך חדש', מלא את האפשרויות הרצויות ולאחר מכן לחץ בסדר גמור לְאַשֵׁר. הקנבס ייווצר בשבילך לעבוד איתו.
המחשבון הטוב ביותר עבור Windows 10 -
צור טקסט
לאחר יצירת הקנבס, עבור לסרגל הכלים השמאלי ולחץ על הכפתור גם סוג אופקי l (אתה יכול גם להשתמש בכלי הסוג האנכי אם אתה רוצה). 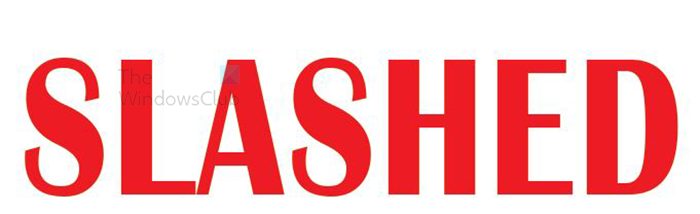
לחץ על הקנבס וכאשר הסמן מופיע, הזן את המילה שברצונך לגזור. כשתסיים להקליד, לחץ על הכפתור כלי העברה אוֹ אשר את כל השינויים הנוכחיים סמל (סמן את הסמל בסרגל הכלים העליון). אם הטקסט גדול מדי או קטן מדי, תוכל לשנות את גודלו על ידי לחיצה Ctrl + Т ואז להחזיק Shift+Alt ולחץ, החזק וגרור נקודה כדי לשנות את גודל הטקסט. הַחזָקָה Shift+Alt תוך כדי גרירה, הטקסט ישתנה מהמרכז במקום רק מצד אחד. זה יגרום לו לשנות את הגודל באופן פרופורציונלי. גרירת הנקודות העליונה, התחתונה, השמאלית או הימנית תוך כדי לחיצה Shift+Alt ישנה את גודל הטקסט משתי נקודות (למעלה ולמטה פרופורציונלית). עם זאת, אם תלחץ וגרור את הנקודה האלכסונית תוך כדי לחיצה Shift+Alt ישנה את גודל הטקסט באופן פרופורציונלי בכל ארבעת הצדדים.
טקסט כפול
השלב הבא הוא שכפול שכבת הטקסט. כדי לשכפל שכבת טקסט, לחץ עליה וגרור אותה מטה לסמל Create New Layer בתחתית החלונית Layers. אתה יכול גם לשכפל שכבת טקסט על ידי מעבר לשורת התפריטים העליונה ולחיצה שִׁכבָה לאחר מכן שכפול שכבה . קיצור דרך לשכפול שכבה Ctrl + J .
שנה את הצבע של טקסט אחד
כאשר טקסט משוכפל, הם יהיו באותו צבע, מה שמקשה עליהם לעבוד איתם, אז שנה את הצבע של טקסט אחד. כדי לשנות את הצבע, לחץ לחיצה ימנית על אחת השכבות ובחר אפשרויות מיזוג. כאשר מופיע חלון אפשרויות המיזוג, לחץ על המילה Color Overlay ולאחר מכן בחר צבע. צבע זה מיועד למטרות עבודה בלבד, כך שתשנה אותו לצבע הרצוי כשתסיים.

זה שני צבעים, אתה יכול לבחור צבעים משלך. הטקסטים יישארו באותה עמדה, אחד יהיה מוסתר מאחורי השני. הם מופרדים רק כדי להציג שני צבעים. הם חייבים להיות ממוקמים אחד מול השני כדי שהחתך יוכל להיות מדויק בשניהם.
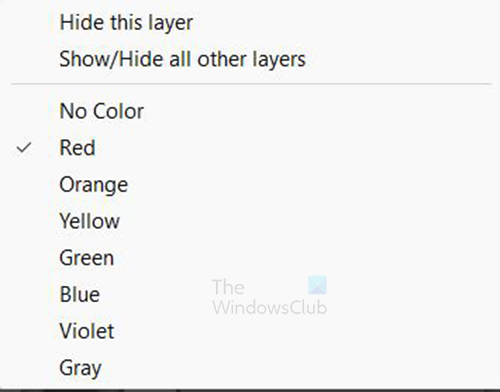
חזור לטלפון Windows 8.1
אתה יכול לבחור לקוד צבע של השכבות על ידי לחיצה ימנית על השכבה ולאחר מכן בחירת צבע, אתה יכול לבחור ירוק לשכבה הירוקה ואדום לשכבה האדומה.
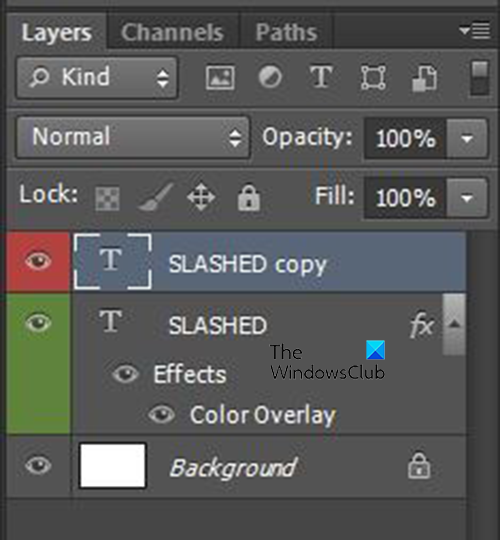
אלו הן שכבות עם קידוד צבע לזיהוי קל.
רסטר את שתי השכבות
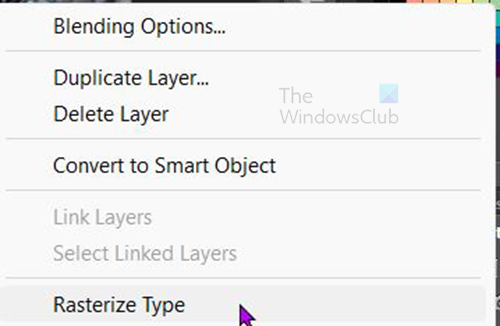
השלב הבא הוא לרסטר את שתי השכבות. כדי לעצב שכבות ברסטר, עבור לחלונית השכבות, לחץ לחיצה ימנית על שכבות ובחר סוג רסטר. זה יהפוך את הטקסט לניתן לעריכה וניתן למחוק או לחתוך אותו באמצעות הכלים.
שימו לב כי בעת יצירת רסטר של טקסט, לא ניתן לשנות את סוג הגופן, לא ניתן לתקן איות וכו'. בצע את כל השינויים והעריכות לפני רסטר הטקסט. עם זאת, אתה יכול לערוך צבעים ולהוסיף אפקטים אחרים לאחר רסטר הטקסט.
השבת wacom לחץ והחזק את חלונות 10
חותכים עם כלי הבחירה המלבני
השלב הבא הוא לגזור את הטקסט ולשיטה זו ייעשה שימוש בכלי בחירה מלבנית.
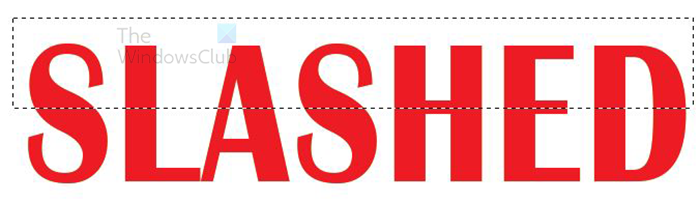
בחר באחת מהשכבות, עבור לסרגל הכלים השמאלי ובחר כלי בחירת מלבנים . צור מלבן על הטקסט במיקום שברצונך לגזור (בין אם חצי או רבע, או מה שמתאים לעיצוב שלך). 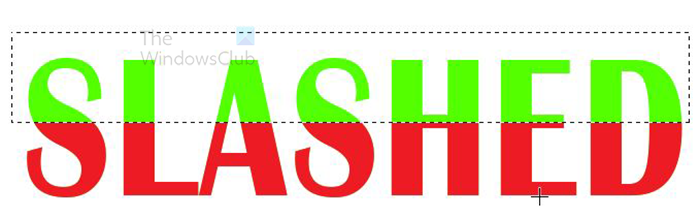
כאשר כלי הבחירה נמצא במקום הנכון, לחץ על מחק. במקרה זה, השכבה האדומה נבחרת, שהיא השכבה העליונה. כאשר אתה לוחץ על 'מחק














