אם אתה עובד עם נתונים באקסל, יש סיכוי טוב שתצטרך לסכם עמודה בשלב מסוים. זו משימה די פשוטה, אבל יש כמה דברים שכדאי לזכור כדי לוודא שתקבל את התוצאות להן אתה מצפה.
בעת סיכום עמודה באקסל, אתה יכול פשוט לבחור את התאים שברצונך לסכם ולהשתמש בפונקציית SUM המובנית. עם זאת, אם הנתונים שלך מעוצבים כטבלה, יש דרך קלה עוד יותר לסכם עמודה.
כדי לסכם עמודה בטבלה, פשוט לחץ על כותרת העמודה והסך הכולל יחושב אוטומטית. זוהי דרך מהירה וקלה לסכם עמודה, והיא יכולה לחסוך זמן אמיתי אם יש לך הרבה נתונים לעבוד איתם.
כמובן שיש לזכור כמה דברים בעת סיכום עמודות באקסל. ראשית, ודא שהנתונים שלך מעוצבים כהלכה כטבלה. אם לא, שיטת כותרת העמודה לא תעבוד. שנית, שים לב שהפונקציה SUM תסכם רק תאים גלויים. לכן, אם יש לך שורות או עמודות נסתרות, הן לא ייכללו בסה'כ.
זכור את הדברים האלה ותסכם עמודות כמו מקצוענים תוך זמן קצר.
Microsoft Excel מאפשר למשתמשים עמודות סכום בכמה דרכים. לדוגמה, אתה יכול להשתמש עצמי , יש סטטוס , ואפילו פונקציית סכום כדי לחשב ערכים בעמודה אחת או יותר. כצפוי, לא כל האנשים מומחים באקסל, ולכן מחובתנו להסביר כיצד לעשות משהו בצורה הפשוטה ביותר.

כיצד לסכם עמודה באקסל
כדי לסכם עמודה בגיליון אלקטרוני של Microsoft Excel, אתה יכול להשתמש עצמי , יש סטטוס , ואפילו פונקציית סכום כדי לחשב ערכים בעמודה אחת או יותר, כמתואר להלן.
1] השתמש בשורת המצב של Excel כדי לסכם עמודה ב-Excel.
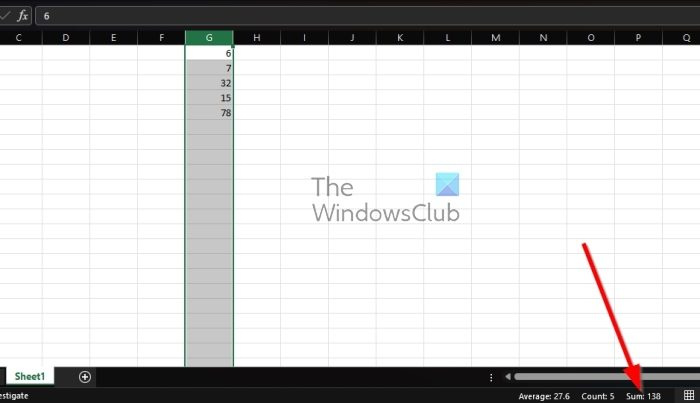
תוכנת תזכורת הפסקה - -
אחת הדרכים המהירות ביותר לסכם עמודה ב-Microsoft Excel היא לנצל את שורת המצב.
- תחילה עליך לפתוח את Microsoft Excel ולאחר מכן לפתוח חוברת עבודה ריקה.
- ניתן גם לפתוח חוברת עבודה שכבר מלאה במידע.
- השלב הבא הוא לבחור את כל התאים בעמודה המכילים את המספרים שברצונך לסכם.
- כדי לבחור עמודה שלמה, אתה יכול פשוט ללחוץ על אות העמודה בראש.
- ברגע שזה נעשה, תסתכל על יש סטטוס ותראה את הסכום המחושב של כל המספרים בתאים שנבחרו.
2] סכום עמודה באקסל באמצעות פונקציית סכום אוטומטי
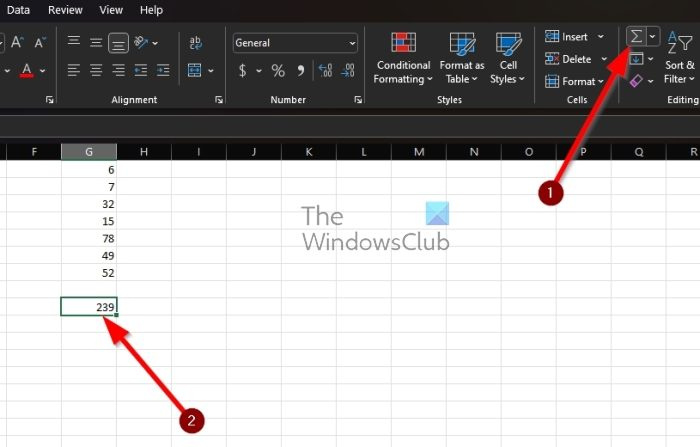
דרך מצוינת נוספת לחישוב סכומים בעמודה היא להשתמש בפונקציית הסכום האוטומטי. זה די שימושי, אז בואו נסביר מה צריך לעשות.
- כדי להתחיל, פתח את Microsoft Excel ואת חוברת העבודה המתאימה.
- משם, לחץ על התא הריק מתחת לערכים שברצונך לחשב.
- לאחר מכן, אנא לחץ על הכפתור בַּיִת לשונית למעלה סרט הדבקה .
- לאחר מכן, עליך לבחור עצמי בקלטת כדי להתקדם.
- התוצאות אמורות להופיע מיד בתא שנבחר. אתה יכול לעשות את החישובים באופן ידני כדי לוודא שהמספרים נכונים.
3] השתמש בפונקציה SUM כדי לסכם עמודה ב- Excel.
לבסוף, אנו רוצים להסתכל כיצד להשתמש בפונקציית SUM כדי לחשב את הערכים בעמודה אחת או יותר של Excel. כעת, עלינו לשים לב שזה זהה ל-AutoSum, אך במקום זאת עליך להזין באופן ידני את הנוסחה במקום להסתמך על מה שנעשה עבורך.
התחל על ידי השקת הספר או הגיליון האלקטרוני המתאים.
לחץ על התא שבו ברצונך להציג את התוצאות.
בתא שנבחר, הזן את הפונקציה הבאה יחד עם הטווח שבו הנתונים נמצאים:
|_+_|אם אתה רוצה לספור את הערכים מהעמודות שנבחרו, עליך להוסיף את התאים שלך לפונקציית SUM ולוודא שהם מופרדים בפסיקים. זה אמור להיראות בערך כך:
|_+_|למי שרוצה להוסיף תאים וטווח ספציפיים, השתמש בפונקציית SUM הבאה:
|_+_|לבסוף, אנשים שרוצים לסכם עמודה שלמה צריכים להוסיף את אות העמודה לפונקציה SUM ולוודא שהתוצאות מופיעות בעמודה אחרת:
חלונות 7 נושא חג המולד|_+_|
זה הכל.
לקרוא : כיצד להשתמש בפונקציית SUM באקסל
איך עושים סיכום אוטומטי באקסל?
כשמדובר בפונקציה AutoSum ב-Microsoft Excel, היא קלה מאוד לשימוש. כל מה שאתה צריך לעשות הוא לבחור את התא שליד המספרים שברצונך לחשב ולאחר מכן ללחוץ על סמל הסכום האוטומטי על הסרט. משם הקש על מקש Enter והתוצאות אמורות להופיע בתא.
מהם קיצורי המקלדת עבור AutoSum ב-Excel?
כפתור הסכום האוטומטי נמצא ברצועת הכלים בלשונית הבית, כך שלא קשה למצוא אותו. עם זאת, אם אינך מעוניין ללחוץ על כל כך הרבה מקשים כדי להגיע לכפתור אחד, מה דעתך להשתמש בקיצורי מקלדת במקום זאת? פשוט הקש Alt+= והכל אמור לעבוד באותה מידה.















