כשמדובר בחיבורי שיתוף קבצים, הצפנה היא אמצעי אבטחה חיוני. למרבה המזל, Windows 10 ו-11 מקלים על שינוי ההצפנה המשמשת לחיבורים אלה. במאמר זה נראה לך כיצד לשנות הצפנה עבור חיבורי שיתוף קבצים ב-Windows 10 ו-11. עבור חיבורי שיתוף קבצים, הצפנה היא אמצעי אבטחה מרכזי. למרבה המזל, Windows 10 ו-11 מקלים על שינוי ההצפנה המשמשת לחיבורים אלה. במאמר זה נראה לך כיצד לשנות הצפנה עבור חיבורי שיתוף קבצים ב-Windows 10 ו-11. אם אתה משתמש ב-Windows 10 או 11, תוכל לשנות את ההצפנה המשמשת לחיבורי שיתוף קבצים על ידי ביצוע השלבים הבאים: 1. עבור ללוח הבקרה. 2. לחץ על מרכז רשת ושיתוף. 3. לחץ על שנה הגדרות שיתוף מתקדמות. 4. הרחב את הקטע של שיתוף קבצים ומדפסות. 5. בחר באפשרות הפעל שיתוף קבצים ומדפסות. 6. בחר באפשרות השתמש בהצפנה של 128 סיביות כדי לסייע בהגנה על חיבורי שיתוף קבצים. 7. לחץ על שמור שינויים. עם השלבים האלה, אתה יכול להבטיח שחיבורי שיתוף הקבצים שלך מוצפנים ומאובטחים.
IN Windows 11/10 מערכת ההפעלה כוללת תכונה מובנית לשיתוף קבצים מקומיים (לקריאה וכתיבה) ומדפסות מחוברות עם מערכות אחרות המחוברות דרך הרשת לאותו חיבור. תכונה זו שימושית למדי ואנו יכולים להפעיל בקלות את תכונת שיתוף הקבצים והמדפסות ב-Windows 11/10. אבל הצפנה של 128 סיביות ברירת המחדל של Windows עבור חיבורי שיתוף קבצים. מצד שני, יש כמה מכשירים שמשתמשים או צריכים 40 ביט אוֹ 56 ביט הצפנה לשיתוף קבצים. שם זה נחוץ לשנות הצפנה של חיבורים לשיתוף קבצים IN Windows 11/10 מערכת.

אז מי שרוצה לשנות את רמת ההצפנה עבור חיבורי שיתוף קבצים במחשב Windows 11/10 שלו יכול לעקוב אחר המדריך הזה שמכיל הוראות שלב אחר שלב לעשות זאת.
שנה הצפנה עבור חיבורי שיתוף קבצים ב-Windows 11/10
ישנן שלוש דרכים שונות שבהן תוכל לשנות את רמת ההצפנה עבור חיבורי שיתוף קבצים במחשב Windows 11/10. זֶה:
- הגדרות שיתוף מתקדמות
- שימוש באפליקציית ההגדרות ב-Windows 11
- שימוש בעורך הרישום.
בואו נבדוק את האפשרויות האלה.
חלונות 10 שינה סוגרת תוכניות
1] שנה את רמת ההצפנה עבור חיבורי קבצים באמצעות הגדרות שיתוף מתקדמות.
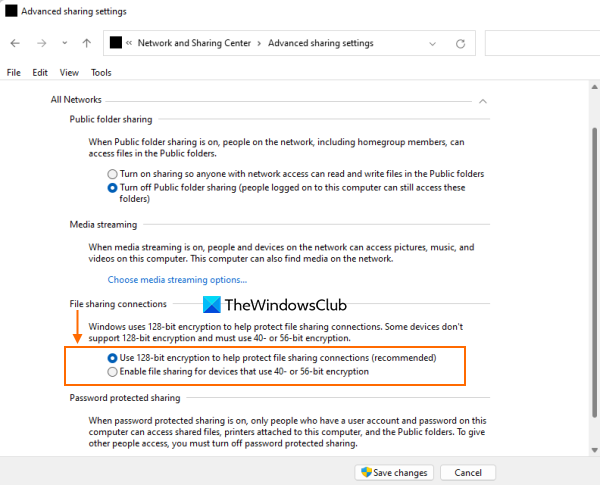
זוהי אפשרות מהירה יותר לשנות את רמת ההצפנה של חיבורי שיתוף קבצים ב-Windows 11/10. שלבים:
- לחץ על תיבת החיפוש במחשב Windows 11/10 שלך.
- סוּג הגדרות שיתוף מתקדמות
- נְקִישָׁה להיכנס מַפְתֵחַ
- בחלון אפשרויות שיתוף מתקדמות, הרחב כל הרשתות סָעִיף
- מחפש חיבורי שיתוף קבצים סָעִיף
- שם, בחר בלחצן הבחירה עבור אפשר שיתוף קבצים עבור מכשירים המשתמשים בהצפנה של 40 או 56 סיביות. אפשרות אם ברצונך להשתמש ברמת הצפנה זו. אחרת הפעל השתמש בהצפנה של 128 סיביות כדי לאבטח את חיבור שיתוף הקבצים שלך (מומלץ) אוֹפְּצִיָה
- בחייך שמור שינויים לַחְצָן.
2] שנה את הצפנת חיבור הקבצים באמצעות אפליקציית ההגדרות ב-Windows 11.
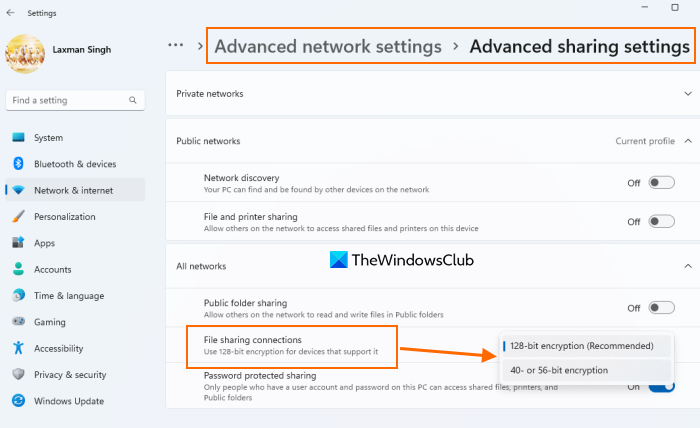
כפי שמציינת האפשרות, היא זמינה רק במערכות Windows 11. כמו כן, זוהי תכונה חדשה שנמצאת כעת בבטא של Windows 11. אתה יכול לקבל תכונה זו גם בגרסה היציבה. להלן השלבים לשינוי רמת ההצפנה של שיתוף הקבצים באמצעות אפליקציית ההגדרות:
- פתח את אפליקציית ההגדרות באמצעות תפריט Win+X, שורת החיפוש, Win+Me מקש קיצור או כל דרך מועדפת אחרת
- בחר רשת ואינטרנט קטגוריה
- לִפְתוֹחַ הגדרות רשת מתקדמות עמוד
- גלול למטה בעמוד כדי לגשת הגדרות נוספות סָעִיף
- בחלק זה, לחץ על הכפתור הגדרות שיתוף מתקדמות אוֹפְּצִיָה
- לְהַרְחִיב כל הרשתות סָעִיף
- לִפְתוֹחַ תפריט נפתח פנוי ל חיבורי שיתוף קבצים
- אתה תמצא את זה הצפנה של 128 סיביות (מומלץ) נבחר כי Windows בוחר באפשרות זו כברירת מחדל. לעבור ל הצפנה של 40 או 56 סיביות אוֹפְּצִיָה.
מְחוּבָּר: כיצד לשתף קבצים בין מחשבים ברשת מקומית ב-Windows 11/10.
3] שנה את רמת ההצפנה של שיתוף קבצים באמצעות עורך הרישום ב-Windows 11/10.
אפשרות זו דורשת שני שינויים ברישום. לכן, אנו ממליצים לגבות את הרישום של Windows. לאחר שהדבר נעשה, בצע את השלבים המפורטים להלן:
- פתח את הרישום של Windows
- גישה ל MSV1_0 מפתח הרישום
- שנה את ערך הנתונים NtlmMinClientsec ערך
- שנה את ערך הנתונים Ntlmminserversek ערך
- סגור את עורך הרישום.
להלן הפרטים של השלבים הללו.
בשלב הראשון, הכנס regedit בשדה החיפוש ולחץ על הכפתור להיכנס מַפְתֵחַ. פעולה זו תפתח את הרישום של Windows.
עכשיו קבל גישה ל MSV1_0 מַפְתֵחַ. הנתיב למפתח זה ניתן להלן:
מסך הבית של חלונות 8 -|_+_|
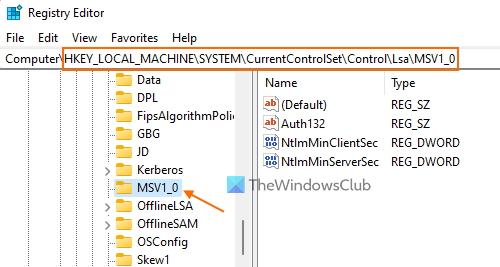
בחלק הימני, לחץ פעמיים על הסמל NtlmMinClientsec DWORD (32 סיביות) הערך לפתיחת חלון העריכה. כעת, אם שדה הנתונים 'ערך' של שדה זה מכיל 20000000 (שהיא ברירת המחדל להצפנה של 128 סיביות), ואז החלף אותו ב 0 (להצפנה של 40 או 56 סיביות) ולחץ בסדר גמור לחצן לסגירת חלון העריכה.
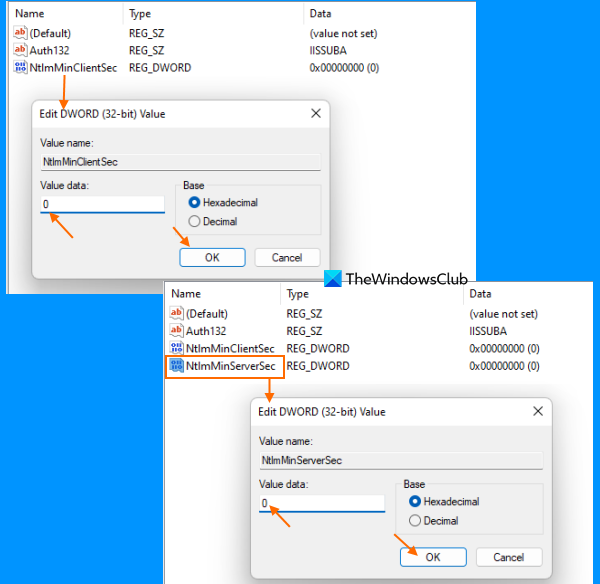
באותו אופן, פתח את שדה עריכת הערך NtlmMinServerSec DWORD (32 סיביות) ושנה את שדה נתוני הערך שלו מ- 20000000 ל 0 . נְקִישָׁה בסדר גמור לַחְצָן.
סגור את הרישום של Windows. זה שומר את השינויים באופן מיידי ומשנה את רמת ההצפנה עבור חיבורי שיתוף קבצים להצפנה של 40 סיביות או 56 סיביות.
אם ברצונך להשתמש ברמת הצפנה של 128 סיביות עבור חיבורי שיתוף קבצים פשוט עקוב אחר השלבים שנוספו לעיל והוסף 20000000 בשדה ערך נתונים Ntlmminserversek ו NtlmMinClientsec ערכי DWORD (32 סיביות). שמור את השינויים שלך וזה יתבצע.
מקווה שזה עוזר.
קרא גם: תקן את שיתוף הקבצים שלא עובד ב-Windows 11/10
להסתיר את חלונות הכונן 10
כיצד אוכל לשנות את ההצפנה המשמשת לחיבורי שיתוף קבצים?
כדי לשנות את ההצפנה המשמשת לחיבור לקובץ משותף במחשב Windows 11/10, תוכל להשתמש בכל אחת מהאפשרויות הבאות:
- אפליקציית הגדרות
- עורך הרישום של Windows ו
- הגדרות שיתוף מתקדמות.
כל האפשרויות הללו מתוארות בפוסט זה כדי לעזור לך לשנות את רמת ההצפנה מ-128-bit להצפנה של 40-bit או 56-bit ולהיפך.
האם שיתוף הקבצים של Windows מוצפן?
אם אתה רוצה לדעת אם חיבורי שיתוף הקבצים של Windows מוצפנים כדי לשתף קבצים עם מערכות אחרות הזמינות ברשת, אז התשובה היא: כן . Windows משתמש הצפנה של 128 סיביות לאבטחת חיבורי שיתוף קבצים כרמת ההצפנה המוגדרת כברירת מחדל. אבל אתה יכול גם לשנות את רמת ההצפנה הזו ל הצפנה של 40 סיביות או 56 סיביות בְּקַלוּת. כדי לעשות זאת, אתה יכול לקרוא את האפשרויות המתוארות בפוסט זה.
קרא עוד: כיצד לשתף קבצים ותיקיות ברשת ב-Windows 11/10.














