היי, מומחה IT! אם אתם מחפשים דרך להחליף אוטומטית את המקלדת בהתאם לשפת הטקסט ב-Word, PowerPoint או Publisher, הגעתם למקום הנכון. במאמר זה נראה לך איך לעשות בדיוק את זה. ראשית, פתח את מסמך Word, PowerPoint או Publisher שאתה רוצה לעבוד עליו. לאחר מכן, עבור לתפריט 'קובץ' ובחר 'אפשרויות'. בתפריט 'אפשרויות', בחר 'שפה'. בקטע 'שפת עריכה', בחר את השפה שבה ברצונך להשתמש. לבסוף, בקטע 'פריסת מקלדת', בחר באפשרות 'מקלדת' המתאימה לשפה שבחרת. זה כל מה שיש בזה! כעת, בכל פעם שתשנה את שפת הטקסט במסמך שלך, המקלדת תעבור אוטומטית לפריסה הנכונה.
אתה יכול להדפיס במספר שפות ב-Word, PowerPoint ו-Publisher. אפליקציות אלה אינן מחליפות את המקלדת אם אתה מנסה לערוך מילה בשפה זרה. אם אתה רוצה החלפת מקלדת אוטומטית לפי שפת הטקסט ב-Word, PowerPoint ו-Publisher, המדריך הזה הוא בשבילך. אתה יכול להפעיל או לבטל הגדרה זו באמצעות חלונית האפשרויות, עורך המדיניות הקבוצתית המקומית ועורך הרישום. עם זאת, רק Publisher מאפשר למשתמשים להשתמש בשיטות GPEDIT ו- REGEDIT.
החלפת מקלדת אוטומטית לפי שפת טקסט ב-Word ו-PowerPoint
כדי להחליף אוטומטית את המקלדת בהתאם לשפת הטקסט ב-Word וב-PowerPoint, בצע את השלבים הבאים.
- פתח את Microsoft Word או PowerPoint.
- לחץ על אפשרויות .
- לעבור ל מִתקַדֵם לשונית
- חשבון החלף אוטומטית מקלדת בהתאם לשפת הטקסט שמסביב תיבת סימון.
- ללחוץ בסדר גמור לַחְצָן.
כדי ללמוד עוד על שלבים אלה, המשך לקרוא.
ראשית, עליך לפתוח את Microsoft Word או PowerPoint במחשב שלך. לאחר מכן לחץ על אפשרויות מופיע בפינה השמאלית התחתונה כדי לפתוח את לוח האפשרויות של Word/PowerPoint.
לאחר מכן, עבור אל מִתקַדֵם לשונית ולסמן החלף אוטומטית מקלדת בהתאם לשפת הטקסט שמסביב תיבת סימון.

לבסוף לחץ על הכפתור בסדר גמור לחצן כדי לשמור שינויים.
כפי שצוין קודם לכן, אתה יכול להפעיל או להשבית הגדרה זו ב-Publisher באמצעות עורך המדיניות הקבוצתית המקומי ועורך הרישום. אז אם אתה משתמש ב-Publisher, אתה יכול להמשיך לבצע את שתי השיטות האלה.
החלף אוטומטית את המקלדת לפי שפת הטקסט ב-Publisher
כדי להחליף אוטומטית את המקלדת בהתאם לשפת הטקסט ב-Publisher באמצעות מדיניות קבוצתית, בצע את השלבים הבאים:
- ללחוץ Win+R > סוג gpedit.msc > מכה להיכנס לַחְצָן.
- לך ל מִתקַדֵם IN תצורת משתמש .
- לחץ פעמיים על החלף אוטומטית מקלדת בהתאם לשפת הטקסט שמסביב פָּרָמֶטֶר.
- בחר כלול אפשרות לאפשר.
- בחר פָּגוּם אפשרות להשבית.
- ללחוץ בסדר גמור לַחְצָן.
בואו ללמוד עוד על שלבים אלה.
כדי להתחיל, לחץ Win+R כדי לפתוח את שורת ההפעלה, הקלד gpedit.msc , ולחץ על להיכנס לַחְצָן. לאחר מכן עקוב אחר הנתיב הזה:
תצורת משתמש > תבניות ניהול > Microsoft Publisher 2016 > Publisher Settings > Advanced
חלונות 10 שעות שקטות ממשיכות להפעיל
לחץ פעמיים על החלף אוטומטית מקלדת בהתאם לשפת הטקסט שמסביב הגדרה ובחר כלול היכולת לאפשר ו פָּגוּם אפשרות להשבית.
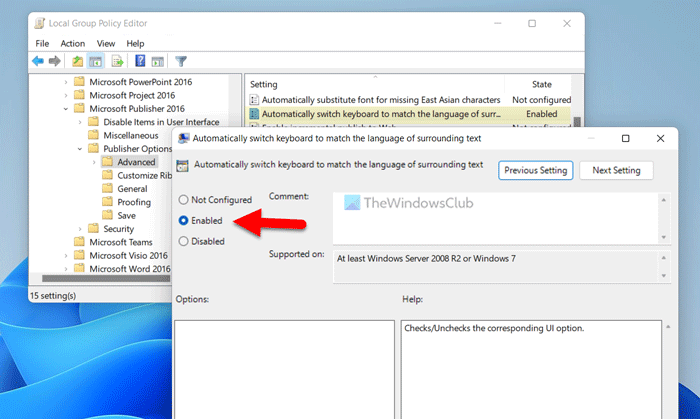
לבסוף לחץ על הכפתור בסדר גמור לחצן כדי לשמור שינויים.
הערה: אם ברצונך להגדיר את הגדרות ברירת המחדל של היצרן, פתח את אותה הגדרה בעורך המדיניות הקבוצתית המקומית ובחר לא מוכן אוֹפְּצִיָה. בנוסף, אתה יכול גם לבחור פָּגוּם אוֹפְּצִיָה. לבסוף, עליך להפעיל מחדש את אפליקציית Publisher כדי לקבל את השינוי המתאים.
החלף אוטומטית את המקלדת בהתאם לשפת הטקסט ב-Publisher באמצעות הרישום.
כדי להחליף אוטומטית את המקלדת בהתאם לשפת הטקסט ב-Publisher באמצעות הרישום, בצע את השלבים הבאים:
- לחפש regedit ולחץ על תוצאת החיפוש.
- ללחוץ כן לחצן בהנחיית UAC.
- לך ל Microsoftoffice16.0 IN HKCU .
- מקש ימני 0 > צור > מקש והגדר שם בתור מוֹצִיא לָאוֹר .
- מקש ימני מפרסם > צור > מפתח ותקרא לזה כאילו העדפות .
- מקש ימני הגדרות > חדש > ערך מחרוזת .
- שם את זה מונית מכונית .
- לחץ עליו פעמיים כדי להגדיר את הערך הנתון כ 1 .
- ללחוץ בסדר גמור לחצן והפעל מחדש את המחשב.
כדי ללמוד עוד על שלבים אלה, המשך לקרוא.
ראשית, חפש regedit , לחץ על תוצאת החיפוש ולחץ על הכפתור כן לחצן כדי לפתוח את עורך הרישום במחשב שלך.
לאחר מכן עקוב אחר הנתיב הזה:
utcsvc|_+_|
אם אינך מוצא את 16.0, תצטרך ליצור ידנית מפתחות משנה אלה. כדי לעשות זאת, לחץ לחיצה ימנית Microsoft > חדש > מפתח ותקרא לזה כאילו מִשׂרָד . לאחר מכן בצע את אותו הדבר כדי ליצור את מפתח 16.0.
מקש ימני 16.0 > חדש > מפתח ולקרוא לזה כאילו מוֹצִיא לָאוֹר . לאחר מכן, חזור על אותם שלבים כדי ליצור מפתח משנה בשם העדפות .
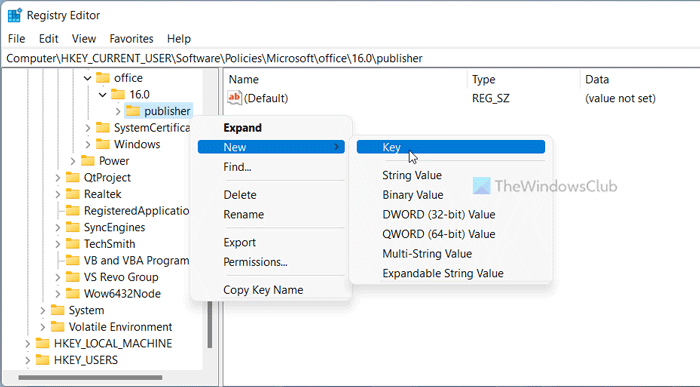
הקליק הימני הבא הגדרות > חדש > ערך מחרוזת והגדר שם בתור תא רכב .
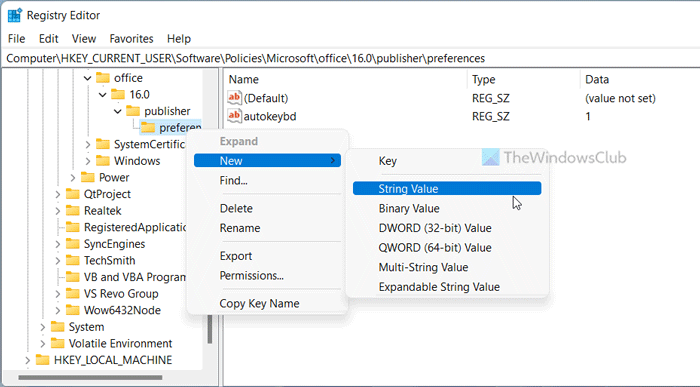
לאחר מכן לחץ עליו פעמיים כדי להגדיר את ערך הנתונים כ 1 ולחץ על בסדר גמור לַחְצָן.
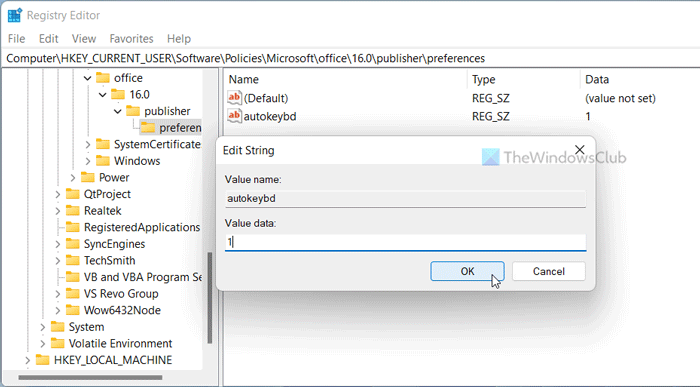
לבסוף, סגור את כל החלונות והפעל מחדש את המחשב כדי שהשינויים ייכנסו לתוקף.
הערה: אם אתה רוצה לחזור להגדרות המקוריות, יש לך שתי אפשרויות. ראשית, אתה יכול להגדיר את הערך הנתון ל-0. שנית, אתה יכול להסיר את ערך המחרוזת. כדי לעשות זאת, לחץ לחיצה ימנית עליו, בחר לִמְחוֹק אפשרות ולחץ כן לַחְצָן.
לקרוא: כיצד להוסיף או להסיר פריסת מקלדת ב-Windows
מדוע מקלדות מחליפות שפות אוטומטית?
Windows 11/10 עלול להחליף בטעות את השפה אם אתה משתמש בקיצור מקלדת מוגדר מראש. אם תלחץ על Alt+Shift שמאלה בו-זמנית, חלונית בחירת השפה בשורת המשימות תיפתח ותעבור לשפה אחרת. לאחר מכן, אם תלחץ על הכפתור להיכנס לחצן, הוא בוחר את השפה באופן אוטומטי. עם זאת, אם זה קורה ב- Word או PowerPoint, עליך להשבית את האפשרות שהוזכרה לעיל.
איך משנים את השפה באופן אוטומטי?
אם אתה משתמש ב-Word או ב-PowerPoint וברצונך לשנות את השפה באופן אוטומטי, תוכל לבצע את השלבים שלמעלה. עם זאת, תחילה עליך להוסיף את השפה למערכת שלך. אחרת, מדריך זה לא יעבוד עם אף יישום Office.
אני מקווה שזה עזר.
לקרוא: תקן שינויים בשפת מקלדת Windows בעצמך ב-Windows.













![לא ניתן להדפיס מ-Google Chrome למחשב [תוקן]](https://prankmike.com/img/chrome/5C/can-rsquo-t-print-from-google-chrome-on-pc-fixed-1.png)

