אם אתה מומחה IT, אתה יודע שקוד 28 הוא שגיאה די נפוצה. זה נגרם בדרך כלל מבעיית דרייבר, וניתן לתקן אותה די בקלות. הנה איך לתקן את קוד 28 ב-Windows 11/10.
1. ראשית, תצטרך להוריד ולהתקין את מנהלי ההתקן העדכניים ביותר עבור כרטיס הקול שלך. בדרך כלל אתה יכול למצוא אותם באתר האינטרנט של היצרן. אם אינך בטוח אילו מנהלי התקנים להוריד, תוכל להשתמש בכלי לעדכון מנהלי התקנים כמו DriverDoc כדי לסרוק ולהוריד אוטומטית את מנהלי ההתקן העדכניים ביותר.
2. לאחר התקנת מנהלי ההתקן, הפעל מחדש את המחשב. זה יבטיח שהשינויים ייכנסו לתוקף.
3. אם הבעיה נמשכת, ייתכן שיהיה עליך להסיר ולאחר מכן להתקין מחדש את מנהלי ההתקן של כרטיס הקול שלך. כדי לעשות זאת, עבור אל מנהל ההתקנים, לחץ לחיצה ימנית על כרטיס הקול שלך ובחר 'הסר התקנה'.
4. לאחר הסרת מנהלי ההתקן, הפעל מחדש את המחשב ולאחר מכן התקן את מנהלי ההתקן העדכניים ביותר. זה אמור לפתור את הבעיה.
אם אתה עדיין נתקל בבעיות, תוכל לפנות לצוות התמיכה של החברה שייצרה את כרטיס הקול שלך. הם אמורים להיות מסוגלים לעזור לך לפתור את הבעיה ולתקן אותה.
חלק מהמשתמשים מתלוננים על כך ש-Intel High Definition Audio לא עובד ובמקום זאת הם מקבלים את קוד Intel High Definition DSP 28. השגיאה מוצגת במאפיינים של מכשיר האודיו Intel High Definition DSP ומסומנת בסמל סימן קריאה צהוב. אם מופיע קוד שגיאה של Intel High Definition DSP 28 על המסך שלך, הגעת למקום הנכון. במדריך זה, נסביר כמה פתרונות חשובים כדי שמשתמשים יוכלו לפתור את השגיאה האמורה ב-Windows 11 ללא בעיות.
מיקרוסופט זירה

הודעת השגיאה שהמשתמשים רואים.
מנהלי התקנים עבור מכשיר זה אינם מותקנים. (קוד 28).
אין מנהלי התקנים תואמים למכשיר זה.
כדי למצוא מנהל התקן עבור המכשיר שלך, לחץ על עדכן מנהל התקן.
מהו קוד 28 עבור מנהלי התקנים לא מותקנים?
קוד שגיאה 28 אומר שהמחשב שלנו לא יכול להתחבר לחומרה מכיוון שהדרייבר שלו לא מותקן במערכת. זה לא אומר שמנהל ההתקן תמיד היה חסר במחשב; רק ש-Windows לא יכול לזהות את מנהל ההתקן כרגע, וזו הסיבה שהוא מציג את קוד השגיאה 28.
כיצד לתקן את קוד ה-DSP של Intel High Definition 28
סיבה נפוצה לקוד שגיאה של מנהל ההתקנים צליל Intel High Definition DSP אינו תואם או חסרים מנהלי התקן שמע ב-Windows 11/10, מה שגורם לצליל לעבוד בצורה שגויה, אז פעל לפי הפתרונות שלהלן כדי לפתור שגיאה זו.
- להחזיר נהג
- עדכן את הדרייבר
- הפעל את פותר בעיות הקול והחומרה
- התקן מחדש את Intel High Definition Audio DSP
בואו נתחיל.
1] החזר דרייברים לאחור
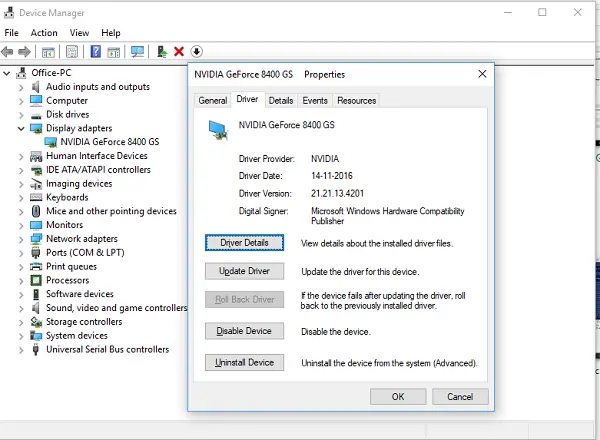
משתמשים רבים דיווחו שהשגיאה יכולה להתרחש כאשר הם עדכנו את מנהל ההתקן שלהם או לאחר הפעלת עדכוני Windows אופציונליים מכיוון שהם מעדכנים את מנהל ההתקן שלך באופן אוטומטי. זה למעשה המקרה מכיוון שהעדכון מוסיף איזה באג למנהל ההתקן שלך שהופך אותו לבלתי תואם לחומרה שלך. לכן, אם ישים, החזרת הנהג לאחור היא אחד הפתרונות הטובים ביותר; אז אנחנו נעשה את אותו הדבר והשלבים מוזכרים להלן.
- פתח את מנהל ההתקנים ונווט אל האפשרות 'התקני מערכת'.
- לחץ לחיצה ימנית על Intel High Definition Audio DSP ובחר בכרטיסייה Driver.
- כעת בחר באפשרות החזר נהג לאחור.
לאחר השלמתו, הפעל מחדש את המכשיר ובדוק אם הבעיה נמשכת.
אם כפתור החזרת מנהל התקן אפור, הדרייבר שלנו אינו מעודכן, ולכן עלינו לעבור לפתרון הבא.
אזעקות ושעונים חלונות 10
2] עדכן דרייבר
הדרייבר מבטיח שהמחשב פועל כשורה ומשמש כמקשר בין מערכת ההפעלה של המחשב לרכיבי החומרה. Windows Update מוריד ומתקין באופן אוטומטי את הגרסה העדכנית ביותר של מנהלי התקן שמע, מתאמי רשת, צגים, מדפסות, כרטיסי מסך וכו'. ייתכן שהשגיאה נגרמת על ידי גרסה מיושנת של מנהלי ההתקן וניתן לפתור אותה על ידי עדכון שלהם. כדי לעדכן את מנהלי ההתקן שלך באופן ידני, בצע את השלבים המפורטים:
- פתח את תפריט התחל של Windows ולחץ Win+X כדי לפתוח את ההגדרות.
- בחר מנהל התקן מתוצאות החיפוש ולהרחיב בקרי סאונד, וידאו ומשחקים.
- לחץ לחיצה ימנית על מכשיר השמע שלך ולחץ על רענן. נהג מהתפריט הנפתח.
- בחר חיפוש אוטומטי אחר תוכנה מעודכנת ופעל לפי ההוראות בהודעה והמתן עד להשלמת העדכון.
למרות שזו דרך נפוצה לעדכן מנהל התקן, יש דרכים אחרות לבצע משימה זו. אם אתה רוצה לשמור על הכל מאורגן, פשוט הורד והתקן את תוכנת עדכון מנהל ההתקן החינמית והורד את מנהל ההתקן מאתר היצרן.
הפעל מחדש את המערכת ובדוק אם הבעיה מגובה. מקווה שזה יעשה את העבודה.
3] הפעל את פותר בעיות הקול והחומרה
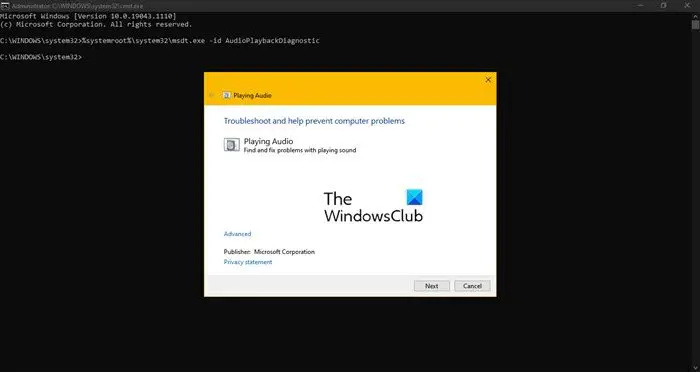
אם עדכון הדרייברים לא עזר, יש סיכוי טוב שהשגיאה המדוברת נובעת מאיזה באג במנהל התקן האודיו; במקרים כאלה, אתה יכול להפעיל את פותר הבעיות בקול וחומרה כדי לגלות את הסיבה ולתקן אותה. כדי לעשות את אותו הדבר, הקש Win + R כדי לפתוח את תיבת הדו-שיח הפעלה ולאחר מכן הקלד את הפקודה הבאה ולחץ על כפתור Enter כדי להפעיל את פותר הבעיות של השמעת אודיו:
|_+_|אתה יכול גם להשתמש בפותר בעיות החומרה כדי להיות על הצד הבטוח; לאחר השלמת התהליך, הפעל מחדש את המערכת שלך, עבור אל המאפיינים של מנהל ההתקן ובדוק אם הבעיה נמשכת או לא. אם זה ממשיך, עברו לפתרון הבא.
חלונות מוקשים 10
4] התקן מחדש את Intel High Definition Audio DSP.
אחרון חביב, הסר את ההתקנה של Intel High Definition Audio DSP והתקן אותו מחדש מכיוון שלפעמים הבעיה מתרחשת עקב מנהל התקן חסר בחומרה ובמקרים כאלה רק התקנת חומרה חדשה יכולה לעזור לתקן את הבעיה. אז בפתרון הזה, אנחנו הולכים לעשות את אותו הדבר.
- לחץ על תפריט התחל והקלד מנהל ההתקנים.
- עכשיו הרחב בקרי סאונד, וידאו ומשחקים ולחץ לחיצה ימנית על Intel High Definition Audio DSP.
- לבסוף, לחץ על האפשרות 'הסר מכשיר'.
- כעת חזור לראש מנהל ההתקנים ולחץ לחיצה ימנית כדי להפעיל סרוק לאיתור שינויים בחומרה כדי להתקין מחדש את הדרייבר.
- המחשב יבקש ממך את הנתיב אל מנהל ההתקן. נווט אל קובץ ה-OEM שהורדת בשלב 2 למעלה.
הפעל מחדש את המחשב; אני מקווה שזה יתקין את הדרייבר הנכון. אם זה לא מותקן, הורד את Intel High Definition Audio DSP מהאתר הרשמי.
לקרוא: שגיאה 38, Windows לא יכול לטעון את מנהל ההתקן עבור חומרה זו. .





![הפניה למקור נתונים אינה חוקית ב-Excel [תיקון]](https://prankmike.com/img/excel/DD/data-source-reference-is-not-valid-in-excel-fix-1.png)









