כמומחה IT, ראיתי את חלקי ההוגן של Pathfinder: Wrath of the Righteous קופא, גמגום, פיגור וירידות FPS. הנה כמה טיפים שיעזרו לפתור בעיות אלו. ראשית, נסה לעדכן את מנהלי ההתקן של הווידאו שלך. לפעמים, פשוט עדכון מנהלי ההתקן של הווידאו שלך יכול לפתור את הבעיות האלה. אם זה לא עובד, נסה לשנות את הגדרות הווידאו שלך. לפעמים, הורדת הרזולוציה שלך או כיבוי של תכונות גרפיות מסוימות יכולה לעזור לשפר את הביצועים. אם אתה עדיין נתקל בבעיות, נסה לאמת את קבצי המשחק שלך. לפעמים, קבצים יכולים להיות מושחתים ולגרום לבעיות מסוג זה. אימות קובצי המשחק שלך יבטיח שיש לך את הקבצים הנכונים ואולי יפתור את הבעיה. לבסוף, אם כל השאר נכשל, נסה להתקין מחדש את המשחק. לפעמים, התקנה חדשה יכולה לפתור בעיות מסוג זה. אני מקווה שהטיפים האלה יעזרו לך לתקן את Pathfinder: Wrath of the Righteous הקפאה, גמגום, פיגור וירידות FPS.
הנה המדריך המלא לתיקון קְפִיאָה , גמגום , fps נמוך , ו פיגור בעיות ב מוצא דרך: זעם צדיקים . משתמשים רבים של Pathfinder: Wrath of the Righteous התלוננו על גמגום, פיגור, FPS נמוך ובעיות ביצועים אחרות במשחק. חלק מהמשתמשים פשוט לא יכולים לשחק את המשחק כי הוא קופא ולא מגיב.
כעת, בעיות אלו יכולות להיות תוצאה של גורמים שונים המשפיעים על ביצועי המשחק. ייתכן שלמחשב שלך יש גרסה מיושנת של מנהל ההתקן הגרפי שגורמת למשחק לא לפעול בצורה חלקה. או שקובצי המשחק עשויים להיות פגומים או חסרים, וזו הסיבה שאתה נתקל בהקפאה, גמגום ובעיות אחרות. יכולות להיות סיבות רבות אחרות לבעיה, כולל היעדר זכויות מנהל להפעיל את המשחק, הפרעות אנטי-וירוס/חומת אש, שכבות-על בתוך המשחק, יותר מדי תוכניות שפועלות ברקע וכו'. אם אתה גם נתקל באחת מהבעיות הללו ב- מאתר דרך: זעם צדיקים, הפוסט הזה בשבילכם. במדריך זה נעזור לכם לפתור בעיות באמצעות פתרונות שונים. אתה יכול להשתמש בתיקון המבוסס על התרחיש המתאים לך ביותר.

Fix Pathfinder: Wrath of the Righteous מקפיא, גמגום, פיגור וירידות FPS
אם מוצא דרך: זעם צדיקים המשחק ממשיך לקפוא, קופא, בפיגור, או שהמשחק חווה נפילות FPS, אתה יכול לעקוב אחר התיקונים הבאים כדי לתקן את הבעיות האלה במחשב:
משחקי טנקים למחשב להורדה בחינם
- עדכן את מנהלי ההתקן לתצוגה/גרפיקה שלך.
- הפעל את Pathfinder: Wrath of the Righteous כמנהל.
- ודא את תקינות קובצי המשחק Pathfinder: Wrath of the Righteous.
- הגדר אפשרויות הפעלה.
- התקן את התיקונים האחרונים למשחק.
- הגדר עדיפות גבוהה ל-Pathfinder: Wrath of the צדיקים.
- אפשר Pathfinder: Wrath of the Righteous דרך האנטי-וירוס/חומת האש שלך.
- השבת שכבות-על במשחק.
- השבת אופטימיזציה של מסך מלא.
- מחק את מפתח הרישום של Pathfinder: Wrath of the Righteous.
1] עדכן את מנהלי ההתקן לתצוגה/גרפיקה.
אם לא בדקת ועדכנת את מנהלי ההתקן הגרפיים שלך, פתח את ההגדרות והשתמש ב-Windows Update > אפשרויות מתקדמות > תכונת עדכונים מתקדמים ובדוק אם יש עדכוני מנהל התקן ממתינים. אם כן, הורד והתקן אותם. מנהלי התקנים גרפיים מיושנים ופגומים יגרמו לבעיות ביצועים במשחקים שלך. לפיכך, עדכן את מנהלי ההתקנים הגרפיים שלך מיד וראה אם גמגום, FPS נמוך, הקפאה ובעיות אחרות ב- Pathfinder: Wrath of the Righteous מתוקנים.
ישנן דרכים אחרות לעדכן את מנהל ההתקן הגרפי:
- פתח את יישום מנהל ההתקנים, הרחב את מתאמי התצוגה, לחץ לחיצה ימנית על מנהל ההתקן הגרפי ובחר באפשרות עדכן מנהל התקן.
- עבור לאתר הרשמי של יצרן המכשיר כדי לקבל את מנהל ההתקן הגרפי העדכני ביותר.
- עדכן את מנהל ההתקן הגרפי שלך באופן אוטומטי עם עדכון מנהלי התקנים חינמי של צד שלישי.
אם מנהל ההתקן הגרפי שלך מעודכן, תוכל לעבור לתיקון הפוטנציאלי הבא כדי לפתור את הבעיות.
2] הפעל את Pathfinder: Wrath of the Righteous כמנהל.
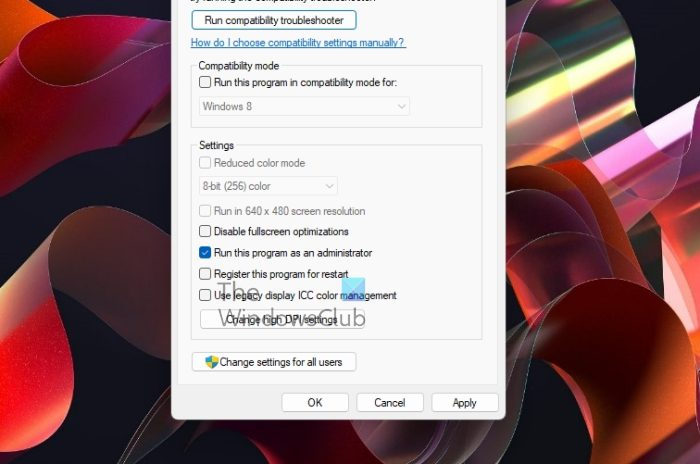
במקרים רבים, המשחק עשוי להקפיא, להשהות או לפגר אם אין לך מספיק זכויות להפעיל את המשחק. לפיכך, אם התרחיש ישים, אתה יכול לנסות להפעיל את Pathfinder: Wrath of the Righteous כמנהל מערכת כדי לתקן את הבעיות. לחץ לחיצה ימנית על קובץ ההפעלה של המשחק ובחר הפעל כמנהל אפשרות התחלת משחק.
אם Pathfinder: Wrath of the Righteous פועל בצורה חלקה, מומלץ לוודא שהמשחק פועל כמנהל בכל השקה. להלן השלבים לעשות זאת:
- ראשית, פתח את סייר הקבצים עם Win+E ונווט אל הספרייה שבה מותקן Pathfinder: Wrath of the Righteous.
- לאחר מכן, לחץ לחיצה ימנית על קובץ ההפעלה שלו ובחר מאפיינים מתפריט ההקשר שמופיע.
- בחלון המאפיינים, עבור אל תְאִימוּת לשונית וסמן את התיבה עם השם הפעל תוכנית זו כמנהל .
- לבסוף לחץ על הכפתור החל > אישור לחצן כדי לשמור את ההגדרות החדשות.
אם אתה עדיין חווה את אותן בעיות גמגום, קפיאה, פיגור ובעיות אחרות ב-Pathfinder: Wrath of the Righteous, אנא השתמש בתיקון הפוטנציאלי הבא.
לקרוא: Pathfinder: Wrath of the Righteous ממשיך להתרסק במחשב האישי.
3] ודא את תקינות קבצי המשחק Pathfinder: Wrath of the Righteous
Pathfinder: Wrath of the Righteous עלול לגרום לבעיות ביצועים אם קבצי המשחק נגועים או פגומים. מכיוון שקובצי המשחק אחראים לתפעול המשחק, עליך לוודא שקובצי המשחק שלך נקיים ומעודכנים. בשביל זה אתה יכול בדוק את תקינות קבצי המשחק ולתקן את הפגומים. לרוב פלטפורמות המשחקים והמשגרים יש תכונה ייעודית לכך. בוא נבדוק איך.
לבשל לזוג:
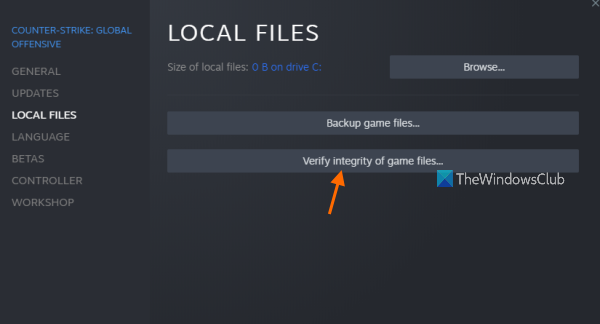
- ראשית לך אל שלך לבשל לזוג יישום, בחר הספרייה ולחץ לחיצה ימנית על Pathfinder: Wrath of the צדיקים.
- כעת בחר מאפיינים אפשרות וללכת אל תיקים מקומיים לשונית בחלון המאפיינים.
- אחרי זה לחץ על בדוק את שלמות קובצי המשחק כפתור כדי להתחיל את הבדיקה.
- לאחר ש-Steam סיים לבדוק ולתקן את קבצי המשחק שלך, פתח שוב את Pathfinder: Wrath of the Righteous ובדוק אם הבעיות נפתרו.
GOG Galaxy:
- ראשית, פתח את GOG Galaxy ועבור לספרייה שלך כדי למצוא ולבחור Pathfinder: Wrath of the Righteous.
- כעת לחץ על הכפתור הגדרות הסמל שאתה יכול לראות ליד כפתור ההפעלה.
- כמה אפשרויות יופיעו; פשוט לחץ על ניהול התקנה אפשרות ובחר בדיקה/תיקון אוֹפְּצִיָה.
- GOG Galaxy יתחיל לבדוק ולתקן את קבצי המשחק הפגומים שגורמים לבעיה זו.
- לאחר השלמת התהליך בהצלחה, תוכל להפעיל מחדש את המשחק ובתקווה שהוא ירוץ ללא גמגום, פיגור או בעיות אחרות.
משגר המשחקים האפי:
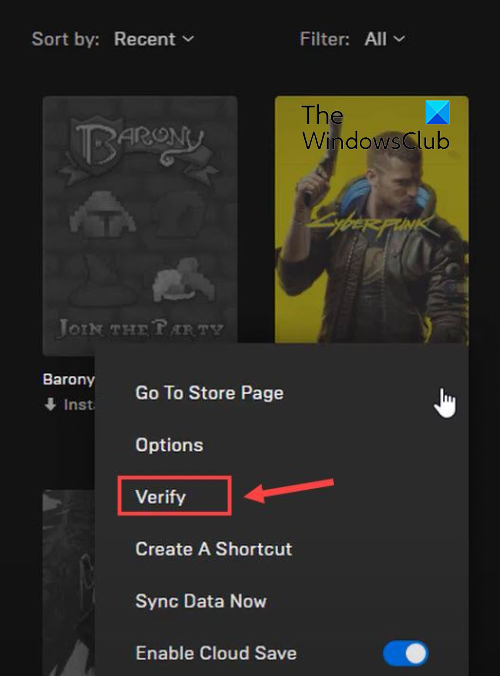
- ראשית, פתח את ה-Epic Games Launcher ובקר הספרייה לשונית בחלונית השמאלית כדי לגשת למשחקים שלך.
- לאחר מכן בחר את המשחק Pathfinder: Wrath of the Righteous ולחץ על כפתור התפריט עם שלוש נקודות.
- באפשרויות שמופיעות, לחץ על הכפתור חשבון ותנו ל-Epic Games Launcher לבדוק ולתקן את קבצי המשחק.
- לאחר מכן, פתחו שוב את המשחק ובדקו אם הבעיות הקיימות נפתרו או לא.
אם הבעיה נמשכת, נסה את הפתרון האפשרי הבא.
4] התאם אישית את אפשרויות ההשקה
אם אתה משתמש ב-Steam, אתה יכול לנסות להתאים את אפשרויות ההשקה כדי להפעיל את המשחק ולראות אם הוא עובד או לא. אתה יכול לאלץ את המנוע להפעיל את Pathfinder: Wrath of the Righteous במצב מסך מלא. הנה איך לעשות את זה:
- ראשית הפעל את Steam ופתח את הספרייה,
- כעת לחץ לחיצה ימנית על Pathfinder: Wrath of the Righteous ובחר באפשרות Properties.
- לאחר מכן, בכרטיסייה כללי, גלול אל הקטע 'אפשרויות אתחול' והקלד -מסך מלא בשטח ומחוץ לחלון
- לאחר מכן, פתחו שוב את המשחק כדי לבדוק אם יש שיפור בביצועים שלו או לא.
אם שיטה זו לא עובדת, השתמש בתיקון האפשרי הבא.
לִרְאוֹת: Squad ממשיך לקפוא, לקפוא, לגמגם ולהתנתק במחשב .
5] התקן את תיקוני המשחק העדכניים ביותר.
חשוב לעדכן את המשחק. המפתחים ממשיכים לשחרר תיקוני משחקים חדשים, מוסיפים תכונות חדשות וכן משפרים את ביצועי המשחק על ידי תיקון באגים קודמים. המשחק עלול לגמגם, לקפוא וכו' אם הוא לא מעודכן. אז ודא שהתקנת את כל התיקונים האחרונים למשחק עבור Pathfinder: Wrath of the Righteous.
6] הגדר את העדיפות ל-Pathfinder: Wrath of the צדיקים לגבוה
משחקים עתירי מעבד ו-GPU כמו Pathfinder: Wrath of the Righteous צורכים משאבי מערכת רבים. לפיכך, אם יש הרבה תוכנות שרצות ברקע, סביר להניח שהמשחק יפגר, יקפא, יקפא וכו'. לכן, סגור אפליקציות רקע מיותרות והגדר את העדיפות של Pathfinder: Wrath of the Righteous לגבוהה. הנה איך לעשות את זה:
- ראשית, פתח את מנהל המשימות באמצעות מקש החם Ctrl+Shift+Esc
- לאחר מכן, לחץ לחיצה ימנית על Pathfinder: Wrath of the Righteous in תהליכים לשונית
- מתפריט ההקשר שמופיע, בחר עבור לפרטים אוֹפְּצִיָה.
- IN פרטים לחץ לחיצה ימנית על המשימה Pathfinder: Wrath of the Righteous ולחץ על הסמל הגדר עדיפות > גבוהה אוֹפְּצִיָה.
- לבסוף, כנסו ל-Pathfinder: Wrath of the Righteous ותראו אם זה עובד בסדר או לא.
אם אתה עדיין מתמודד עם הקפאה, גמגום, פיגור ובעיות אחרות, יש כמה תיקונים אחרים שתוכל להשתמש בהם. אז, עברו לפתרון הפוטנציאלי הבא.
לקרוא: תקן את השהיה, גמגום וירידה ב-FPS ב-Cyberpunk 2077 במחשב .
7] אפשר Pathfinder: Wrath of the Righteous דרך האנטי וירוס/חומת האש שלך.
הדבר הבא שאתה יכול לעשות הוא לאפשר את המשחק דרך האנטי וירוס או חומת האש שלך. ייתכן ש-Pathfinder: Wrath of the Righteous לא עובד כמתוכנן בגלל חבילת האבטחה המוגנת יתר על המידה שלך. האנטי וירוס או חומת האש שלך עשויים להפריע לך. לכן, אתה יכול להוסיף את המשחק להגדרות ההחרגות, רשימת ההיתרים או ההחרגה של האנטי-וירוס שלך. ואם הבעיה נגרמת על ידי חומת אש, אפשר Pathfinder: Wrath of the Righteous דרך חומת האש של Windows על ידי ביצוע השלבים הבאים:
- ראשית, הפעל את אפליקציית Windows Defender Security Center ולחץ על חומת אש והגנה על רשת אוֹפְּצִיָה.
- כעת לחץ על אפשר לאפליקציה דרך חומת אש ולבחור שינוי הגדרות לַחְצָן.
- לאחר מכן לחץ על 'הוסף עוד יישום' והוסף את קובץ ההפעלה הראשי של Pathfinder: Wrath of the Righteous.
- לאחר מכן בחר את המשחק שנוסף וסמן את שתי התיבות פְּרָטִי ו דגלי רשת ציבורית.
- לאחר מכן, לחץ על כפתור אישור ולאחר מכן פתח את המשחק כדי לראות אם הבעיה נפתרה.
אם הבעיות נמשכות, נסה את הפתרון האפשרי הבא.
8] השבת שכבות-על במשחק
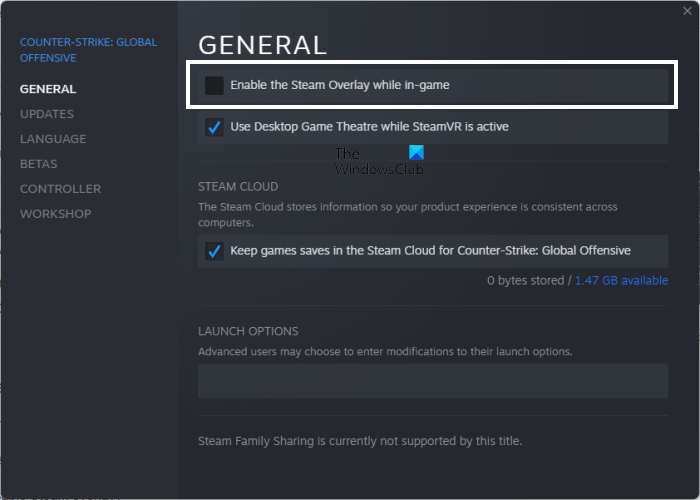
על פי דיווחים רבים, שכבות-על במשחק גורמות לבעיות ביצועים במשחקים. לפיכך, אתה יכול להשבית שכבות-על במשחק ולבדוק אם הבעיה נפתרה או לא. כך תוכל להשבית את תכונת שכבת העל במשחק ב-Steam:
- תחילה עבור לאפליקציית Steam ולחץ על הסמל Steam > הגדרות אוֹפְּצִיָה.
- עכשיו לך ל במשחק לשונית ובטל את הסימון בתיבה שנקראת אפשר שכבת-על של Steam בזמן משחק .
- נסה לשחק את המשחק שלך עכשיו ולראות אם הבעיה נפתרה.
אתה יכול גם להשבית שכבות-על במשחק באפליקציות אחרות כמו Discord ולראות אם זה עוזר לתקן את הבעיה. אם לא, המשך והשתמש בפתרון הבא.
לִרְאוֹת: Battlefield 2042 FPS קורס ומשהה במחשב.
9] השבת אופטימיזציה של מסך מלא
אתה יכול גם להשבית אופטימיזציה של מסך מלא עבור המשחק ולראות אם זה עוזר לך לרוץ חלק יותר. להלן השלבים לכך:
- ראשית, פתח את הספרייה שבה התקנת את Pathfinder: Wrath of the Righteous ולחץ לחיצה ימנית על קובץ ההפעלה של המשחק.
- כעת בתפריט ההקשר שמופיע, לחץ על הכפתור מאפיינים אוֹפְּצִיָה.
- הבא עבור אל תְאִימוּת לשונית וסמן את התיבה שנקראת השבת אופטימיזציות במסך מלא .
- לבסוף, שמור את ההגדרות שלך על ידי לחיצה על החל > אישור ופתח את המשחק כדי לראות אם הבעיה נפתרה.
מקווה שזה פותר לך את הבעיה.
10] מחק את מפתח הרישום של Pathfinder: Wrath of the Righteous.
הסרת מפתח רישום זה עבור משחק זה סייעה לפתור את בעיות ההקפאה. אז אתה יכול לנסות לעשות את אותו הדבר ולראות אם זה עוזר. עם זאת, התאמה של הרישום היא מסובכת ולא מומלצת למשתמשים תמימים מכיוון שהיא עלולה להכניס כמה שינויים לא מכוונים שגורמים לבעיות במערכת. אז עשה זאת אם אתה יודע בדיוק מה אתה עושה.
הנה איך לעשות את זה:
- ראשית, פתח את יישום עורך הרישום ונווט לכתובת הבאה: |_+_|.
- כעת מחק את מפתחות הרישום הקשורים למשחק Pathfinder: Wrath of the Righteous.
- לאחר מכן הפעל מחדש את המחשב והפעל את Pathfinder: Wrath of the Righteous כדי לבדוק אם הבעיה נפתרה.
לקרוא: תקן גמגום, פיגור וירידות FPS ב-Rainbow Six Siege .
האם Pathfinder: Wrath of the Righteous משחק טוב?
Pathfinder: Wrath of the Righteous הוא RPG פעולה-הרפתקאות מהאולפן הקפריסאי Owlcat Games. זה די פופולרי בקרב גיימרים ואהוב על מיליונים. אתה יכול לשחק בו בפלטפורמות מרובות כולל Microsoft Windows, PlayStation 4, Nintendo Switch, Xbox One ו-Mac.
מה גורם לגמגום FPS?
אחת הסיבות הנפוצות להקפאת משחקים היא דרייברים גרפיים מיושנים. בנוסף, תצורות משחקים והגדרות שגויות של כרטיס מסך עלולות לגרום לאותו הדבר. אם אתה נתקל בבעיית גמגום עם Pathfinder: Wrath of the Righteous, עקוב אחר המדריך הזה ותקן את הבעיה. מצד שני, חוסר ב-RAM יכול להיות גם הגורם לאותו הדבר.















