אם אתה מקבל את השגיאה 'התקן לא הופעל (igfx)' ב-Windows 10 או 11, זה כנראה בגלל שמנהלי ההתקן הגרפיים שלך לא מעודכנים. הנה איך לתקן את זה: 1. פתח את מנהל ההתקנים. אתה יכול לעשות זאת על ידי לחיצה ימנית על כפתור התחל ובחירה ב'מנהל ההתקנים' מהתפריט המוקפץ. 2. הרחב את הקטע 'מתאמי תצוגה'. 3. לחץ לחיצה ימנית על כרטיס המסך שלך ובחר 'עדכן תוכנת מנהל התקן'. 4. אם תתבקש, בחר 'חפש אוטומטית תוכנת מנהל התקן מעודכנת'. 5. כעת Windows יחפש ותתקין את מנהלי ההתקן העדכניים ביותר עבור הכרטיס הגרפי שלך. 6. לאחר השלמת העדכון, הפעל מחדש את המחשב. זה אמור לפתור את הבעיה ולגרום לכרטיס המסך שלך לפעול שוב כראוי.
פוסט זה מספק פתרונות לתיקון המכשיר לא הופעל (igfx) שגיאה ב-Windows 11/10. IGFX הוא Intel Graphics Media Accelerator, שבב גרפי משולב. Igfxem.exe הוא מודול הבקרה הראשי עבור כרטיסי מסך של אינטל. מודול זה מתחבר בין הכרטיס הגרפי של אינטל למערכת ההפעלה של Windows, ומאפשר לך לסובב את המסך ולשלוט במספר פונקציות חשובות של כרטיס גרפי. אבל לאחרונה, משתמשים רבים התלוננו על שגיאה זו ב-Windows. למרבה המזל, אתה יכול לבצע כמה שלבים פשוטים כדי לתקן שגיאה זו.

תקן שגיאת התקן לא הופעל (igfx) ב-Windows 11/10
על מנת לתקן המכשיר לא הופעל (igfx) שגיאה במחשב Windows שלך, תחילה עדכן את מנהלי ההתקן הגרפיים של המכשיר ואת תוכנת Intel יחד עם ה-BIOS של לוח האם שלך. עם זאת, אם זה לא עובד, ייתכן שתרצה לשקול שחזור מערכת.
מגיב ביט בחינם עבור Windows 10 -
מנהלי התקנים של Intel מיושנים או פגומים יכולים להיות הגורם לשגיאות Windows. באמצעות עדכוני Windows אופציונליים, הורד והתקן את כל רכיבי מנהל ההתקן לתצוגה המוצעים עבור המערכת שלך.
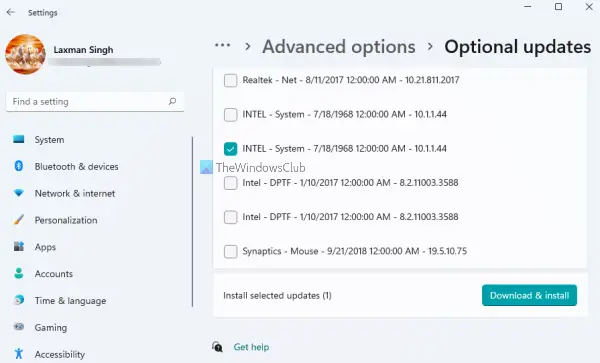
ביקורות decrap
זה תמיד רעיון טוב לוודא שמערכת ההפעלה של Windows 11/10 שלך מעודכנת.
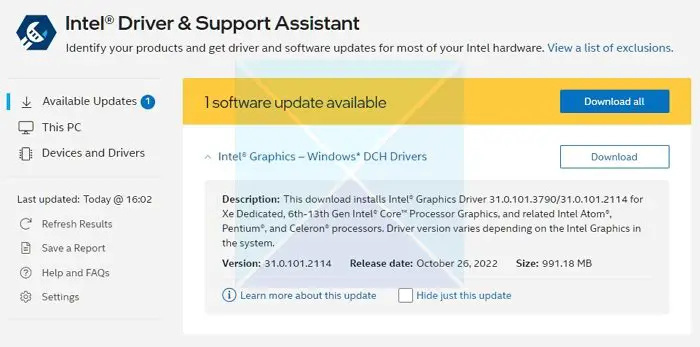
הבא, אתה חייב עדכן דרייבר גרפי של אינטל .
השעיה נהדרת
שימוש ב-Intel Driver Update Utility היא אפשרות שתרצה לשקול.
- הורד והתקן את Intel Driver and Support Assistant מ-intel.com והפעל מחדש את המחשב.
- בחזרה לחשבון שלך, חפש את Assistant בתפריט התחל ופתח אותו.
- זה יפתח את הקישור בדפדפן שיבדוק אם אתה צריך עדכון או אם מנהל ההתקן חסר.
- ברגע שהוא ימצא אותו, תקבל רשימה של מנהלי התקנים שתוכל להתקין במחשב שלך.
- לחץ על כפתור הורד והתקן את קובץ ההתקנה.
כשהכל מוכן, הפעל מחדש את המחשב.
לחלופין, תוכל להתקין את מנהל ההתקן באופן ידני ממרכז ההורדות של אינטל.
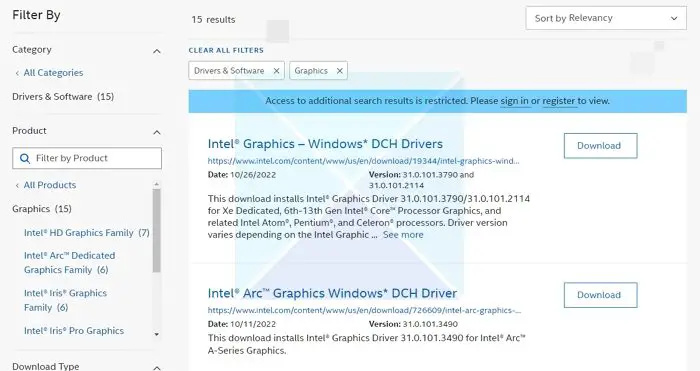
- מצא את מספר המעבד של Intel® ורשום אותו (לדוגמה: i7-1165G7). הנה איך לגלות את מספר המעבד:
- הקש על מקש Windows והקלד מידע מערכת . בחר מידע מערכת מתוצאות החיפוש. בחלון החדש, מצא ורשום או העתק והדבק את המספר שמוצג לצד מעבד .
- לאחר מכן, עבור אל מרכז הורדות והזן את מספר המעבד בשורת החיפוש.
- בחר את תוצאת מנהל ההתקן הרצויה: עבור עדכוני מנהלי ההתקן האחרונים, מומלץ Intel Graphics - Windows* DCH Drivers, אך יש אפשרויות אחרות.
- הקליק הבא הורד ופתח את קובץ ה-EXE.
- המשך בהתקנה עד להופעת ההודעה ההתקנה הושלמה במתקין.
- הפעל מחדש את המחשב.
ודא שאתה מחפש את מנהל ההתקן המדויק על-ידי התאמתו לגרסת המעבד וה-GPU שלך, כפי שאתה יכול להציג אותו במנהל ההתקנים או בדף מידע מערכת.
אם זה לא עוזר לך, בצע שחזור מערכת כדי לחזור לנקודה לפני שהבעיה התרחשה. ביצוע שחזור מערכת יכול לשחזר את המכשיר שלך למצב עבודה מבלי להתקין מחדש את מערכת ההפעלה. פעולה זו תשחזר את סביבת Windows על ידי התקנת הקבצים וההגדרות שנשמרו בנקודת השחזור.
ספר לנו אם משהו כאן עזר לך.
כיצד לזווג עט פני השטח - -













![לא ניתן להדפיס מ-Google Chrome למחשב [תוקן]](https://prankmike.com/img/chrome/5C/can-rsquo-t-print-from-google-chrome-on-pc-fixed-1.png)

