אם אתה מקבל את השגיאה PUR-AuthenticationFailure כאשר אתה מנסה להתקין אפליקציה מ-Microsoft Store, יש כמה דברים שאתה יכול לנסות כדי לתקן את הבעיה. ראשית, ודא שאתה מחובר ל-Microsoft Store עם חשבון Microsoft הנכון. אם אינך בטוח באיזה חשבון אתה משתמש, תוכל לבדוק על ידי מעבר להגדרות החשבון בחנות. לאחר מכן, נסה להפעיל מחדש את המכשיר. אם זה לא עובד, נסה לאפס את המכשיר להגדרות היצרן שלו. אם אתה עדיין נתקל בבעיות, תוכל לפנות לתמיכה של Microsoft לקבלת עזרה נוספת.
אם אתה מקבל כשל באימות PUR טעות ב חנות מיקרוסופט כאשר מנסים להוריד, להתקין או לרכוש אפליקציה מ-Microsoft Store, הנה כמה טיפים שיעזרו לך. כאשר מתרחשת שגיאה, הודעת השגיאה הבאה מוצגת:
היכנס שוב
לאחר מכן נסה שוב
כשל באימות PUR
קוד שגיאה 0x8007426 עשוי גם ללוות את הודעת השגיאה הזו.

לאחר מכן, זמן השגיאה ופרטים נוספים. שגיאה זו יכולה להיגרם ממגוון סיבות, כולל התנגשויות אזוריות בין חשבון Microsoft למחשב שלך, מטמון פגום של Microsoft Store, בעיות בחשבון המשתמש הנוכחי שלך, הגדרות פרוקסי מופעלות והפרעות אנטי-וירוס. זה יכול להיגרם גם על ידי השבתת שירות הכניסה ל-Microsoft Account Sign-in Assistant במחשב שלך.
כיצד לפתוח קבצים ב - Windows 10
בפוסט זה, נדון בתיקונים להיפטר משגיאת PUR-AuthenticationFailure ב-Microsoft Store.
תקן שגיאת PUR-AuthenticationFailure בעת התקנת אפליקציה מ-Microsoft Store.
אם אתה נתקל בשגיאת PUR-AuthenticationFailure בעת התקנת אפליקציה מ-Microsoft Store, תוכל להשתמש בתיקונים הבאים כדי להיפטר מהשגיאה הזו:
- הפעל את פותר הבעיות של Windows Store Apps.
- עבור לאזור אחר.
- אפס את המטמון של Microsoft Store.
- השתמש בחשבון משתמש אחר.
- בטל את הנעילה של הגדרות פרוקסי.
- הפעל את שירות הכניסה ל-Microsoft Account Assistant.
- נסה לרכוש את האפליקציה מאתר Microsoft Store.
1] הפעל את פותר הבעיות של Windows Store Apps.
הדבר הראשון שעליך לעשות כדי לתקן את השגיאה הוא הפעלה אפליקציות Windows Store פותר הבעיות. אם יש בעיות כלליות כלשהן שגורמות לשגיאה זו, זה יפתור אותן ואתה תיפטר מהשגיאה PUR-AuthenticationFailure. כך תוכל להפעיל את פותר הבעיות של Windows Store Apps:
- ראשית, הקש על מקש הקיצור של Windows + I כדי לפתוח את אפליקציית ההגדרות.
- עכשיו לך ל מערכת > פתרון בעיות אוֹפְּצִיָה.
- הבא לחץ על כלים אחרים לפתרון בעיות אוֹפְּצִיָה.
- לאחר מכן, אתר את פותר הבעיות של Windows Store Apps תחת אחר ולחץ על כפתור ההפעלה המשויך אליו.
- תן ל-Windows לזהות בעיות קשורות ולתקן אותן.
- בסיום, בדוק אם השגיאה תוקנה או לא.
2] עבור לאזור אחר
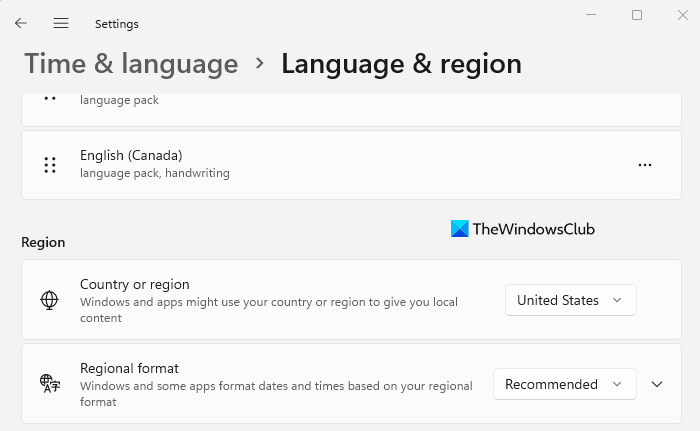
אם אתה מקבל שגיאה זו בעת רכישת אפליקציה, ודא שאזור המחשב שלך תואם לאזור חשבון Microsoft שלך. אחרת, לא תוכל להשלים את הרכישה ועלול להיתקל בשגיאה זו. כך תוכל לשנות את האזור שלך ב-Windows 11/10:
פרוקסי אינטרנט בחינם -
- ראשית, פתח את אפליקציית ההגדרות ועבור אל זמן ושפה.
- כעת לחץ על האפשרות 'שפה ואזור'.
- לאחר מכן, בקטע 'אזור', בחר את המדינה או האזור הנכונים.
באופן דומה, אם תרצה, תוכל לשנות את השפה והאזור שלך בחנות המקוונת של Microsoft. פתח את Microsoft Store באינטרנט וודא שאתה מחובר לחשבון שלך. גלול מטה ולחץ על סמל הגלובוס כדי להגדיר את האזור שלך.
אם זה לא עוזר, עברו לתיקון הפוטנציאלי הבא.
לקרוא: תקן שגיאת 0x80240024 Microsoft Store או Windows Updates .
3] אפס את המטמון של Microsoft Store
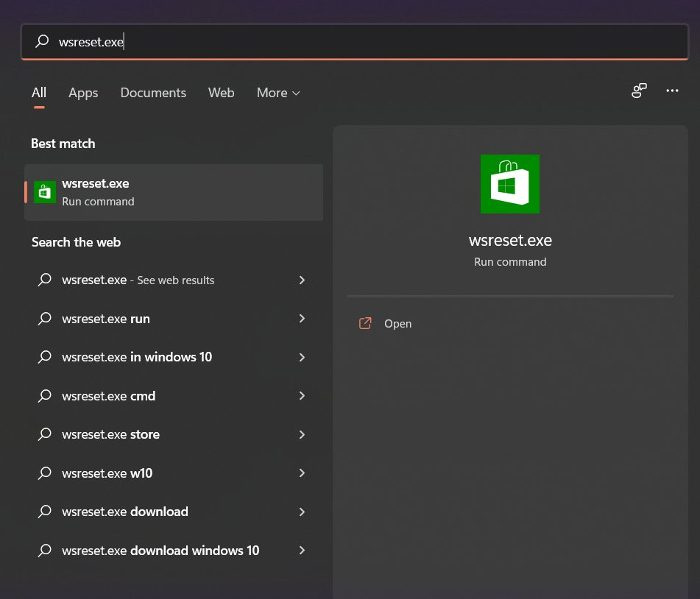
אם ניסית את הפתרונות שלמעלה והשגיאה נשארת זהה, אתה יכול לנסות לאפס את המטמון של Microsoft Store ולראות אם זה עוזר. מטמון פגום בחנות יכול למנוע ממך להתקין אפליקציות ב-Microsoft Store ולזרוק שגיאה. לפיכך, זה יפתור את השגיאה. הנה איך לעשות את זה:
- ראשית, לחץ על אפשרות החיפוש בשורת המשימות והקלד 'wsreset'.
- כעת לחץ על פקודת ההפעלה בתוצאות החיפוש וזה יאפס את המטמון של Microsoft Store.
- לאחר מכן פתח שוב את Microsoft Store ובדוק אם השגיאה תוקנה כעת.
אם אתה עדיין מקבל את אותה שגיאה, יש עוד כמה תיקונים שבהם תוכל להשתמש. אז, עברו לשיטת פתרון הבעיות הפוטנציאלית הבאה.
4] השתמש בחשבון משתמש אחר
אתה יכול לנסות להיכנס עם חשבון משתמש אחר ואז לראות אם אתה יכול להוריד או לקנות אפליקציות מ-Microsoft Store ללא שגיאת PUR-AuthenticationFailure. אם פרופיל המשתמש שלך פגום שגורם לשגיאה זו, תוכל ליצור חשבון משתמש חדש ולאחר מכן להיכנס איתו כדי לבדוק אם הבעיה נפתרה.
5] השבת את הגדרות ה-proxy
הגדרות פרוקסי יכולות גם לגרום לבעיות ושגיאות דומות ב-Microsoft Store. לפיכך, אם התרחיש ישים, השבת את הגדרות ה-proxy ובדוק אם השגיאה נעלמה. הנה איך לעשות את זה:
- ראשית, פתח את ההגדרות עם Win + I ועבור לרשת ואינטרנט.
- לאחר מכן לחץ על 'פרוקסי' ולאחר מכן כבה את הגדרות ה-proxy.
אם הבעיה נמשכת, השתמש בתיקון הפוטנציאלי הבא.
לִרְאוֹת: האפליקציה לא יכולה לעדכן כשהיא פתוחה - שגיאת אפליקציית Microsoft Store.
6] הפעל את שירות ה-Microsoft Account Sign-in Assistant.
תיקון זה מומלץ בדף הרשמי של Microsoft Community. אם אתה מקבל שגיאה זו בעת התקנת אפליקציית Microsoft Store ממחשב היברידי המצטרף ל-Azure AD, שירות ה-Microsoft Account Sign-in Assistant מושבת כנראה במחשב שלך. לפיכך, אם התרחיש ישים, שיטה זו אמורה לתקן עבורך את השגיאה, כפי שעשתה עבור משתמשים רבים אחרים שהושפעו.
הערה: לפני ביצוע שינויים כלשהם ברישום, מומלץ מאוד לגבות את הרישום שלך כדי להיות על הצד הבטוח יותר.
להלן השלבים להפעלת שירות הכניסה ל-Microsoft Account Sign-in Assistant באמצעות עורך הרישום:
ראשית, פתח את עורך הרישום ונווט אל המפתח הבא:
הסר חלונות טקסט קיצור דרך|_+_|
הבא לבחור AllowMicrosoftAccountSignInAssistant בחלונית הימנית ולחץ עליו פעמיים.
לאחר מכן הגדר את הערך שלו מ-0 ל 1 וצא מעורך הרישום.
לבסוף, הפעל מחדש את המחשב כדי להחיל את השינויים ולאחר מכן בדוק אם אתה יכול להוריד אפליקציות מחנות Microsoft או לא.
ביטול נעילת PDF
כדי להפעיל את שירות ה-Microsoft Account Sign-in Assistant באמצעות שורת הפקודה, בצע את השלבים הבאים:
ראשית, פתח שורת פקודה מוגבהת.
כעת הזן את הפקודות הבאות אחת אחת:
|_+_|לאחר מכן, בדוק אם הבעיה נפתרה או לא.
7] נסה לרכוש את האפליקציה מאתר Microsoft Store.
אם אפליקציית Microsoft Store לא עובדת, נסה לבצע רכישה מאתר Microsoft Store. זוהי דרך לעקיפת הבעיה שעבדה עבור משתמשים רבים.
מקווה שזה פותר לך את השגיאה.
לקרוא: כיצד לתקן את קוד השגיאה של Windows Store 0x80072EFD?
כיצד אוכל לתקן רכישות חסרות מ-Microsoft Store?
אם אינך יכול לקנות אפליקציות מ-Microsoft Store, ודא שבחרת את שיטת התשלום הנכונה וסיפקת את פרטי התשלום שלך כהלכה. כמו כן, בדוק וודא שכתובת החשבון שלך תואמת לכתובת של אמצעי התשלום. כמו כן, הפעל מחדש את Microsoft Store, היכנס עם חשבון Microsoft אחר וודא שהגדרות השעה והתאריך שלך נכונות.
כיצד לתקן שגיאת עדכון של Microsoft Store?
אם אתה ממשיך לקבל הודעת שגיאה כשאתה מנסה לעדכן אפליקציה ב-Microsoft Store, נסה להפעיל את פותר הבעיות של Windows Store Apps כדי לתקן בעיות נפוצות שגורמות לשגיאה זו. לחלופין, אתה יכול גם להשתמש בשיטות כגון איפוס מטמון Microsoft Store, בדיקת מצב השירותים הקשורים לעדכוני Windows, רישום מחדש של קבצי DLL קשורים או איפוס Winsock כדי לתקן את השגיאה.
מקווה שזה עוזר.
עכשיו תקרא: תקן את קוד השגיאה 0x80073D02 Microsoft Store ב-Windows 11/10.















