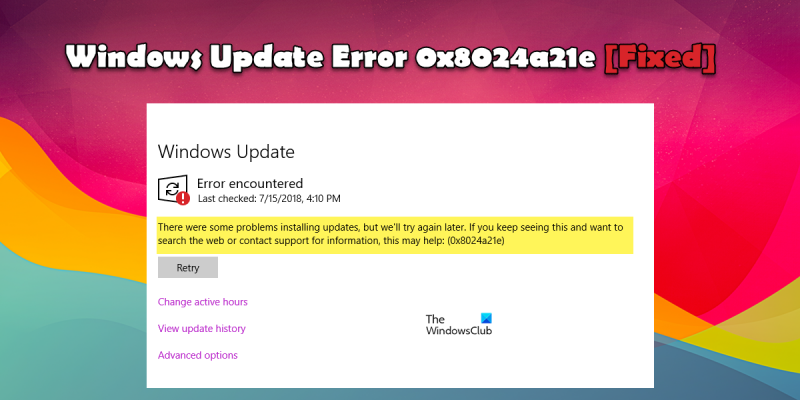אם אתה מקבל את השגיאה 0x8024a21e כשאתה מנסה להפעיל את Windows Update, אל תדאג - אתה לא לבד. זוהי בעיה נפוצה שניתן לתקן די בקלות.
השגיאה 0x8024a21e נגרמת על ידי מפתח רישום פגום של Windows Update. ניתן לתקן זאת על ידי הפעלת תוכנית לניקוי הרישום, שתסרוק את הרישום שלך ותתקן מפתחות פגומים או פגומים.
לאחר שתפעיל מנקה רישום, נסה להפעיל את Windows Update שוב. אם אתה עדיין מקבל את השגיאה 0x8024a21e, ייתכן שיהיה עליך למחוק ידנית את מפתח הרישום הפגום. כדי לעשות זאת, פתח את עורך הרישום (הקלד 'regedit' בתיבת החיפוש של תפריט התחל והקש Enter) ונווט למקש הבא:
HKEY_LOCAL_MACHINESOFTWAREMicrosoftWindowsCurrentVersionWindowsUpdateAuto Update
מחק את מפתח 'AU' ולאחר מכן סגור את עורך הרישום ונסה להפעיל שוב את Windows Update. זה אמור לפתור את הבעיה.
כאשר משתמשים מסוימים מנסים לעדכן את מערכת ההפעלה Windows שלהם, הם מקבלים שגיאת Windows Update 0x8024a21e. בפוסט זה נדבר על בעיה זו ונראה מה אתה יכול לעשות כדי לתקן אותה. להלן הודעת השגיאה המדויקת שהמשתמשים רואים.
היו כמה בעיות בהתקנת עדכונים, אבל ננסה שוב מאוחר יותר. אם אתה ממשיך לראות את זה ורוצה לחפש באינטרנט או ליצור קשר עם התמיכה, זה עשוי לעזור: 0x8024a21e)

מהי שגיאת Windows Update 0x8024a21e?
ישנן סיבות שונות לשגיאת העדכון. ברוב המקרים, זו רק העובדה ששירותי Windows Update מושבתים. אתה יכול להפעיל אותם בקלות והבעיה תיפתר. עם זאת, זו לא הסיבה היחידה, אחת הסיבות העיקריות האחרות לשגיאת העדכון היא קבצים פגומים. או שקובצי המערכת שלך פגומים או שקובצי העדכון פגומים. החדשות הטובות הן שאפשר לתקן אפילו אותם, ואנחנו הולכים להראות לך איך לעשות את זה מאוחר יותר.
תקן את שגיאת Windows Update 0x8024a21e
אם אתה נתקל בשגיאת Windows Update 0x8024a21e, נסה את הפתרונות וההצעות הבאים כדי לתקן את הבעיה.
- ודא ששירותי BITS ו-Windows Update פועלים.
- הפעל את שירות Windows Defender
- הפעל את פותר הבעיות של Windows Update
- נקה את תיקיית הפצת תוכנה ואת תיקיית Catroot
- אפס את רכיב Windows Update
- הורד את העדכון באופן ידני מאתר Microsoft Update Catalog.
בואו נדבר עליהם בפירוט
1] ודא ששירותי BITS ו-Windows Update פועלים.
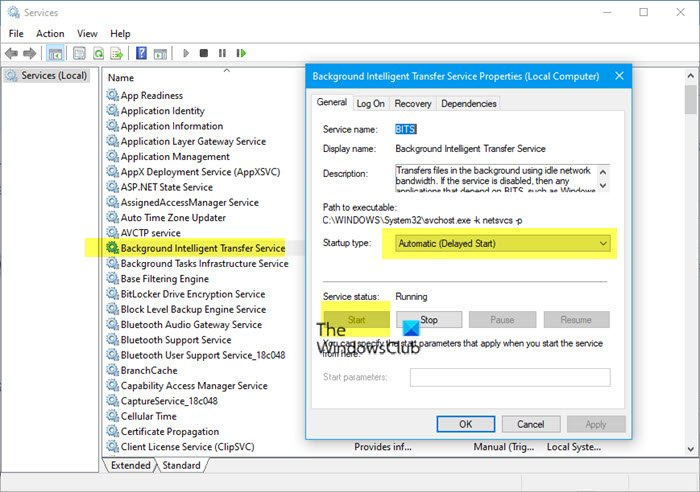
קודם כל, עלינו לוודא ששירות העברה החכמה של רקע ושירות Windows Update פועלים ברקע. שירותים אלו מאפשרים למשתמש להוריד את Windows Update, אם הם מושבתים, יופיע קוד השגיאה המתאים. אז כדי לאפשר את זה, פתח שירותים מתפריט ההתחלה. מחפש רקע שירות העברה חכמה (BITS), לחץ לחיצה ימנית עליו ובחר מאפיינים. שנה את סוג האתחול לאוטומטי ולחץ על כפתור התחל אם הוא נעצר. עכשיו תעשה את אותו הדבר עם שירות Windows Update. לבסוף, בדוק אם יש עדכונים ובדוק אם הבעיה נפתרה.
2] הפעל את שירות Windows Defender
אם מותקנות אצלך תוכנת אנטי-וירוס וחומת אש של צד שלישי, השבת אותן באופן זמני וודא שחומת האש של Windows מופעלת.
- נכון לעכשיו, פתח את מנהל השירות ואתר את שירות Windows Defender ברשימת השירותים.
- ודא שהסטטוס פועל.
- אם העמודה סטטוס ריקה, לחץ לחיצה ימנית על השירות ובחר התחל.
- אם אתה מקבל הודעת שגיאה כאשר אתה מנסה לאלץ את שירות Windows Defender להתחיל, נסה לשנות את סוג ההפעלה לאוטומטי ולאחר מכן הפעל מחדש את המחשב.
כעת ראה אם אתה יכול להתקין עדכוני Windows.
3] הפעל את פותר הבעיות של Windows Update.
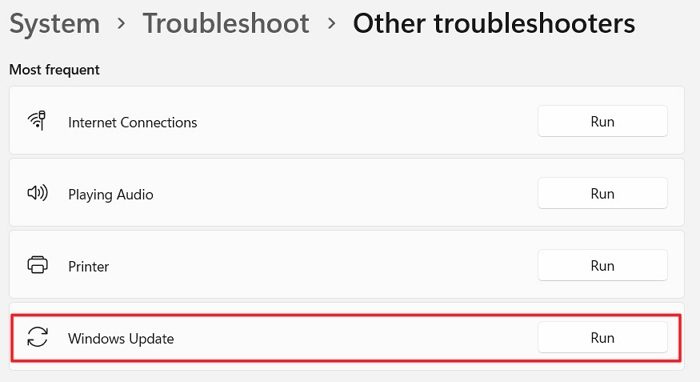
לאחר מכן, הבה נפרוס את פותר הבעיות של Windows Update, שהוא כלי שירות מובנה שסורק מה לא בסדר ב-Windows שלך ומבקש ממך הרשאה לתקן את הבעיות הללו. אז אם יש לנו בעיות עם אותו הדבר, למה לא להשתמש בו כדי לתקן את הסיבה? אם ברצונך להשתמש בפותר הבעיות של Windows Update, בצע את השלבים שסופקו.
Windows 11
- לחץ על Win + I כדי לפתוח את ההגדרות.
- לך ל מערכת.
- לחץ על פתרון בעיות.
- לאחר מכן לחץ על כפתור ההפעלה המשויך ל-Windows Update.
חלונות 10
- פתח את ההגדרות.
- לך ל עדכון ואבטחה > פתרון בעיות > פותר בעיות מתקדם.
- ללחוץ עדכון חלונות ולאחר מכן בחר הפעל את פותר הבעיות הזה.
מקווה שזה יעזור לך. אם פותר הבעיות לא הצליח לזהות ולפתור את הבעיה, עבור לפתרון הבא.
4] נקה את תיקיית הפצת תוכנה ואת תיקיית Catroot.
תיקיית התוכנה מכילה מידע על Windows Update. עם זאת, אם התיקיה תפגום, לא תוכל לחפש עדכונים ותקבל קוד שגיאה 0x8024a21e. כדי לפתור את הבעיה במקרה זה, קודם כל עלינו להפסיק שירותים מסוימים. כדי לעשות את אותו הדבר, פתח חלון שורת פקודה מוגבה. לאחר מכן הפעל את הפקודות הבאות.
|_+_||_+_||_+_|17DAD5781A45CFA217D27לאחר ביצוע הפקודות, פתח את סייר הקבצים ונווט אל C:WindowsSoftwareDistribution. לאחר מכן מחק את כל הקבצים והתיקיות שבתיקיית SoftwareDistribution. עכשיו תעשה את אותו הדבר עבור C:WindowsSystem32catroot2. אין מה לדאוג מכיוון שכל הקבצים ייווצרו בפעם הבאה שתחפש עדכונים.
לאחר מחיקת התוכן של תיקיית SoftwareDistribution, עלינו להפעיל מחדש את השירותים שהפסקנו קודם לכן. אז, הפעל את CMD כמנהל והפעל את הפקודות הבאות.
|_+_||_+_||_+_|FD0D6BE72C50C80BCF584CEFלאחר השלמת כל השלבים, הפעל מחדש את המחשב ובדוק אם הבעיה עדיין קיימת.
5] אפס את רכיב Windows Update
תיקיית התוכנה הפצת תוכנה היא לא הרכיב היחיד של Windows Update שצריך לאפס, למרות שהיא החשובה והפגיעה ביותר. לכן, אם הבעיה נמשכת לאחר ניקוי תיקיית הפצת התוכנה, אפס את רכיבי Windows Update באמצעות המדריך שלנו וראה אם זה עוזר. זה מקווה להסיר את קטע הקוד של Windows Update הפגום כדי לפתור את קוד השגיאה המדובר.
לקרוא: איפוס Windows Update Tool ישחזר את הגדרות ברירת המחדל והתכונות.
6] הורד את העדכון באופן ידני מקטלוג העדכונים של Microsoft.
אתה יכול לנסות להוריד עדכונים מ-Microsoft Update Catalog, שהוא אתר האינטרנט של Microsoft המכיל את כל עדכוני Windows. אתה יכול לבקר catalog.update.microsoft.com , הזן את קוד השדרוג שניסית להתקין והורד את קובץ ה-.msu. לאחר הורדת הקובץ, פשוט לחץ עליו פעמיים ופעל לפי ההוראות שעל המסך כדי להשלים את תהליך ההתקנה. זכור שזה לא פתרון, אלא פתרון עוקף.
לקרוא : תקן את שגיאת Windows Update 0x800705b4
למעלה 5 כוננים קשיחים חיצוניים
אנו מקווים שתוכל לתקן את הבעיה באמצעות הפתרונות המוזכרים בפוסט זה.
כיצד לתקן את Windows Update לא יותקן?
אם Windows Update לא יתקין או יוריד, אתה יכול לנסות את הפתרונות המוזכרים בפוסט זה. רוב השגיאות של Windows Update דומות ולעיתים ניתן לתקן אותן בעזרת פתרונות פשוטים. עם זאת, אנו ממליצים שתקרא את המדריך שלנו כדי ללמוד מה לעשות כאשר עדכוני Windows לא יותקנו או יורדו במחשב שלך.
קרא גם: עדכון מצטבר של Windows לא יותקן או לא יותקן.