כמומחה IT, אני הולך להראות לך כיצד לתקן את שגיאת Microsoft Store 0x8004E103 ב-Windows 11/10. שגיאה זו נגרמת בדרך כלל על ידי קובץ פגום או חסר בחנות Windows. כדי לתקן זאת, תצטרך למחוק את תיקיית Windows Store ולאחר מכן ליצור אותה מחדש. הנה איך לעשות את זה: 1. ראשית, תצטרך לפתוח את סייר הקבצים ולנווט למיקום הבא: C:WindowsSoftwareDistributionDownload 2. לאחר מכן, יהיה עליך למחוק את תיקיית Windows Store. 3. לאחר מחיקת התיקיה, יהיה עליך להפעיל מחדש את המחשב. 4. לאחר הפעלת המחשב מחדש, תצטרך לפתוח את Microsoft Store ולאחר מכן לנסות להוריד או לעדכן אפליקציה. אם אתה עדיין רואה את השגיאה 0x8004E103, תצטרך לחזור על השלבים שלמעלה ולמחוק את התיקיה הבאה: C:WindowsWinSxSManifestCache לאחר מחיקת תיקיה זו, אתה אמור להיות מסוגל להשתמש ב-Microsoft Store ללא בעיות.
חנות מיקרוסופט הוא חנות אחת למשתמשי Windows שבה הם יכולים להוריד את כל היישומים שהם צריכים. הוספת כלי השירות לחבילת Windows מאז Windows 8 הייתה לא פחות ממהפכה, אבל יש לה גם כמה חסרונות משלה בצורת באגים ובאגים. אחת השגיאות הללו היא שגיאה 0x8004E103 שמשתמשים חווים כאשר מנסים להוריד או לעדכן אפליקציות, או פשוט בעת שימוש בחנות, בדרך כלל דרך אפליקציה. היום נדריך אותך בשלבים שאתה צריך לנקוט כדי לתקן את שגיאת Microsoft Store 0x8004E103.

זה יכול להיות מועיל לקבל מושג מה עלול היה לגרום לשגיאה האמורה, ויש רק שתי סיבות עיקריות; התקנה של אפליקציות פגומות מחנות Microsoft או כל תקלה בחנות עצמה. בוא נראה מה אתה יכול לעשות כדי לתקן את הבעיה:
תקן את שגיאת Microsoft Store 0x8004E103 ב-Windows 11/10
אם אתה מקבל שגיאה 0x8004E103 של Microsoft Store כשאתה מנסה להוריד ולהתקין אפליקציות ב-Windows 11/10, הנה כמה טיפים שיעזרו לך:
- הפעל את פותר הבעיות של Windows Store Apps.
- שחזר או אפס את Microsoft Store
- הפעל את כלי השירות SFC ו-DISM
- אפס את המטמון של Microsoft Store
- התקן מחדש את Microsoft Store באמצעות PowerShell.
1] הפעל את פותר הבעיות של Windows Store Apps.
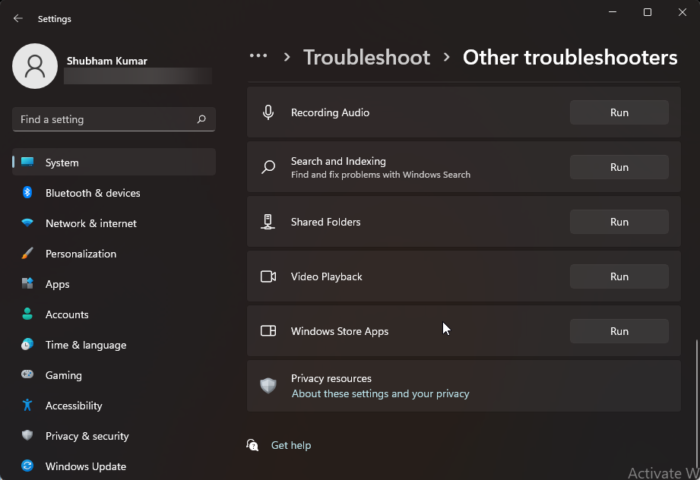
דרך הפעולה הראשונה עבור כל קוד שגיאה של Microsoft Store היא להפעיל את פותר הבעיות של Windows Store Apps, כלי עזר זמין עבור שני מחשבי Windows 11/10.
- פתח את הגדרות Windows עם קיצור המקשים 'Win + I' ובחר בכרטיסייה 'מערכת'.
- גלול מטה ופתח את האפשרות פתרון בעיות > פותרי בעיות אחרים.
- ברשימת פותרי הבעיות הזמינים, חפש אפליקציות Windows Store
- לחץ על הפעל והמתן עד שתהליך פתרון הבעיות יסתיים.
אם נמצאו שגיאות כלשהן, כלי השירות לפתרון בעיות יודיע לך עליהן וימליץ על פתרון. אחרת, תראה מסך כמו למטה, ובמקרה זה תוכל לנסות את הפתרונות האחרים שנדונו להלן. אותה אפשרות זמינה ב-Windows 10 על ידי בחירה בעדכון ואבטחה > פתרון בעיות > הפעל את פותר הבעיות תחת יישומי חנות Windows.
2] תקן או אפס את הגדרות Microsoft Store
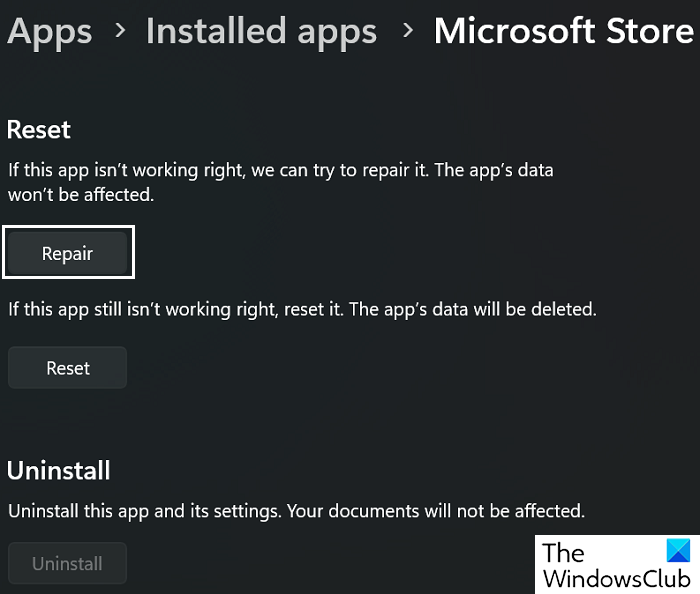
אם פותר הבעיות לא הצליח לקבוע מה לא בסדר ב-Microsoft Store, אתה יכול לנסות להשתמש באפליקציה המובנית. שחזור או אפס גם פונקציה.
- הפעל את הגדרות Windows עם קיצור המקשים 'Win + I'.
- פתח את הכרטיסייה יישומים > יישומים מותקנים.
- לאחר מכן תוצג לך רשימה של כל היישומים המותקנים במחשב שלך. מצא ופתח את האפשרות 'חנות מיקרוסופט'.
- בחר אפשרויות נוספות כדי לפתוח את דף השחזור והאיפוס.
תחילה לחץ על תיקון ובדוק אם זה עזר לשגיאה 0x8004E103. אם לא, בחר 'איפוס' ובצע את השלבים שנקבעו עבור ההליך.
לקרוא : תקן שגיאת רכישת רישיון של Microsoft Store
3] הפעל את כלי השירות SFC ו-DISM.
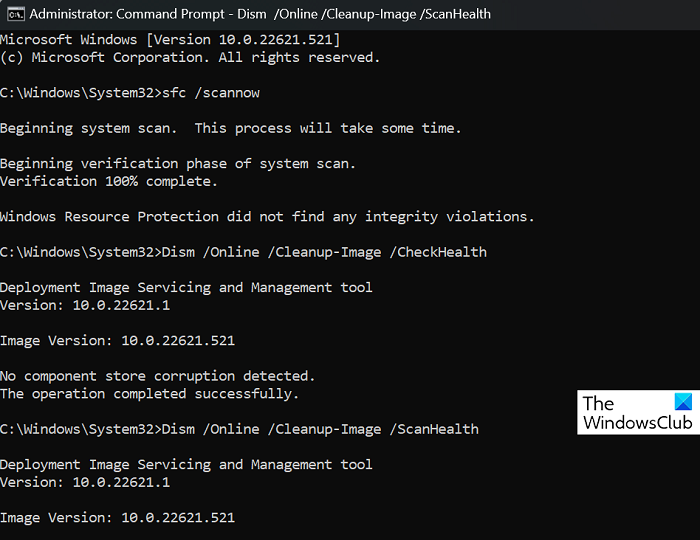
מציג התמונות של Windows אינו יכול להציג תמונה זו מכיוון שאולי אין מספיק זיכרון
אם קבצי מערכת לא תואמים או פגומים מתנגשים עם Microsoft Store וגורמים לשגיאה זו, אתה יכול להיעזר בכלי עזר לסריקת קבצי מערכת כגון SFC ו-DISM.
מצא והפעל את שורת הפקודה כמנהל מערכת.
הקלד את הפקודה הבאה והקש Enter:
|_+_|זה יתחיל את תהליך בודק קבצי המערכת. בהתאם למחשב שלך, זה ייקח זמן אחר כדי להשלים, ולאחר מכן הוא יודיע לך על נוכחות של כל קבצי מערכת פגומים.
לאחר מכן תוכל להפעיל את כלי השירות DISM על ידי הזנת הפקודות הבאות אחת אחת.
|_+_|כדי ששינוי זה ייכנס לתוקף, הפעל מחדש את המחשב ובדוק אם הבעיה נפתרה.
4] אפס את המטמון של Microsoft Store
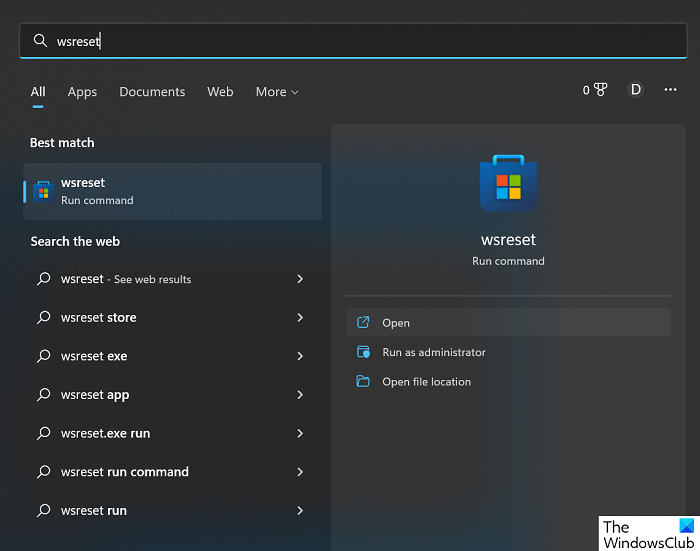
לבסוף, אתה יכול גם לאפס את המטמון של Microsoft Store על ידי הפעלת פקודה פשוטה. הנה מה שאתה צריך לעשות:
- פתח את תפריט החיפוש בשורת המשימות וחפש 'wsreset'.
- התוצאה תהיה פקודת הפעלה. לחץ על הפקודה 'פתח' או 'הפעלה'.
- זה יפתח חלון מסוף ריק לזמן מה.
ברגע שהוא ייסגר מעצמו, המטמון של Microsoft Store שלך יימחק. לאחר מכן, פתח שוב את Microsoft Store כדי לראות אם אתה עדיין מתמודד עם השגיאה.
הוא בטוח בקפיצת מסך
5] התקן מחדש את Microsoft Store באמצעות PowerShell.
אם ברצונך להתקין מחדש את Microsoft Store, תוכל גם לפתוח חלון PowerShell מוגבה, הקלד את הפקודה הבאה והקש Enter:
|_+_|אז חבר'ה, חנות Windows חזרה ל-Windows 11/10 שלכם, תהנו וספרו לנו עד כמה זה עבד עבורכם בקטע ההערות למטה.
לקרוא : קודי שגיאה של Microsoft Store, תיאור, פתרון.
כיצד לתקן את 'נסה שוב' ב-Microsoft Store ב-Windows?
אם אתה נתקל בשגיאת 'נסה שוב' בעת השימוש ב-Microsoft Store, ההימור הטוב ביותר שלך הוא לאפס את הגדרות האפליקציה. אתה יכול לעשות זאת על ידי פתיחת הגדרות Windows > יישומים > אפליקציות מותקנות > אפשרויות מתקדמות ולבסוף לחיצה על כפתור איפוס.
לקרוא : Microsoft Store לא נפתחת או נסגרת מיד לאחר הפתיחה
כיצד להתקין מחדש את Microsoft Store?
שלא כמו רוב האפליקציות, אתה לא יכול פשוט להסיר ולהתקין מחדש את Microsoft Store, שממנה למעשה אתה מתקין אפליקציות. ייתכן שיהיה עליך להתקין מחדש את Microsoft Store לאחר קריסה. תהליך זה מורכב עבור רוב המשתמשים וניתן להשלים אותו על ידי הפעלת הקוד דרך PowerShell או על ידי הורדת תוכנית ההתקנה של Microsoft Store (חבילת Appx) כמתואר לעיל.
אנו מקווים שתמצא את זה שימושי.
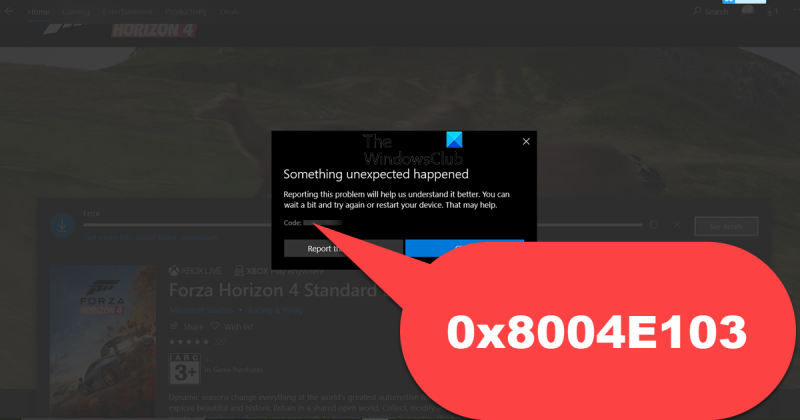
![מרחב השמות של Windows.Storage לא נמצא [תוקן]](https://prankmike.com/img/visual-studio/C3/windows-storage-namespace-not-found-fixed-1.png)













