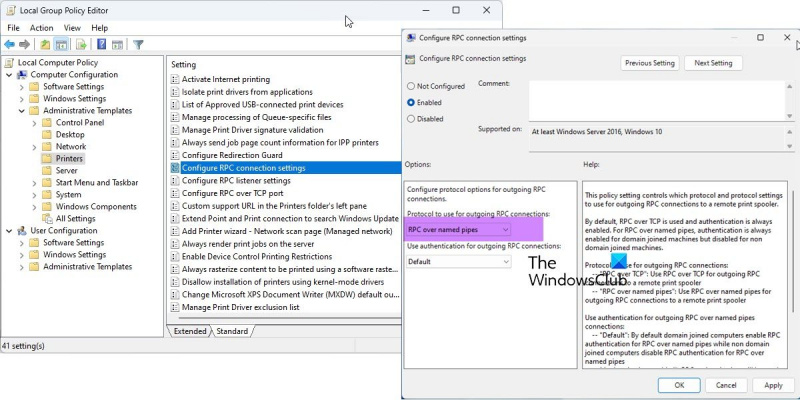כמומחה IT, אני כאן כדי לספר לך כיצד לתקן את השגיאה 0x00000bc4. שגיאה זו נגרמת על ידי מחסור במדפסות במערכת Windows 11 שלך. כדי לתקן זאת, עליך להיכנס להגדרות 'מדפסות והתקנים' ולהוסיף מדפסת. לאחר שהוספת מדפסת, השגיאה אמורה להיעלם. אם אתה עדיין נתקל בבעיות, אתה יכול לנסות להפעיל מחדש את המחשב. לרוב זה יפתור את הבעיה. אם לא, תמיד תוכל לפנות לאיש מקצוע בתחום ה-IT לקבלת עזרה.
פוסט זה מספק פתרונות לתיקון 0x00000bc4 לא נמצאו מדפסות שְׁגִיאָה. זוהי שגיאה נפוצה בה נתקלים משתמשים כאשר מנסים להדפיס ממחשבי Windows 11/10 שלהם. למרבה המזל, אתה יכול לתקן את זה בכמה שלבים פשוטים. הודעת השגיאה היא:
לא ניתן היה להשלים את הפעולה (שגיאה 0x00000bc4). מדפסות לא נמצאו.
מה גורם לשגיאת מדפסת 0x00000bc4?

Windows 11 2022 ואילך לא יכול למצוא את מדפסות הרשת שלך כברירת מחדל. כאשר אתה מנסה להוסיף מדפסת באופן ידני, ייתכן שתקבל שגיאה 0x00000bc4. כדי לתקן בעיה זו, עליך לשנות הגדרת מדיניות קבוצתית או להתאים את הרישום. סיבות נוספות לשגיאה זו יכולות להיות:
כיצד להסיר התקנה של
- המשתמש מנסה להוסיף מדפסת אלחוטית
- בעיה בחיבור אלחוטי למדפסת
- שגיאה ב-print spooler
תקן את קוד השגיאה 0x00000bc4 לא נמצאו מדפסות
עקוב אחר הטיפים הבאים כדי לתקן 0x00000bc4 לא נמצאו מדפסות שגיאה במחשבי Windows 11:
- ערוך הגדרת מדיניות קבוצתית
- הגדר את הרישום
- נקה ואפס את סלולר ההדפסה
- הפעל את פותר בעיות המדפסת
עכשיו בואו נסתכל עליהם בפירוט.
1] שנה את הגדרת המדיניות הקבוצתית
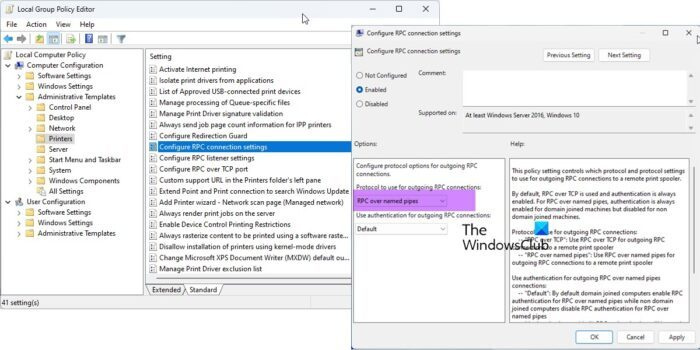
פתח את עורך המדיניות הקבוצתית ונווט להגדרה הבאה:
תבניות ניהול > מדפסות > הגדר הגדרות חיבור RPC .
בחר 'מופעל' ולאחר מכן בחר RPC על צינורות עם שם מהרשימה הנפתחת ולחץ על אישור.
הגדרת מדיניות זו קובעת באילו הגדרות פרוטוקול ופרוטוקול יש להשתמש עבור חיבורי RPC יוצאים ל-Spooler הדפסה מרוחק.
ברירת המחדל היא RPC over TCP והאימות תמיד מופעל. עבור RPC over pipes names, האימות תמיד מופעל עבור מחשבים המחוברים לדומיין, אך מושבת עבור מחשבים שאינם מחוברים לדומיין.
פרוטוקול עבור חיבורי RPC יוצאים:
- 'RPC over TCP': השתמש ב-RPC over TCP עבור חיבורי RPC יוצאים ל-Spooler הדפסה מרוחק.
- 'RPC over named pipes': השתמש ב-RPC over named pipes עבור חיבורי RPC יוצאים ל-Spooler הדפסה מרוחק.
השתמש באימות עבור חיבורי RPC יוצאים דרך צינורות בעלי שם:
- ברירת מחדל: כברירת מחדל, מחשבים המחוברים לתחום מאפשרים אימות RPC עבור RPC על גבי צינורות עם שם, ומחשבים שאינם מחוברים לתחום משביתים אימות RPC עבור RPC על גבי צינורות עם שם.
- 'אימות מופעל': אימות RPC ישמש עבור חיבורי RPC יוצאים דרך צינורות בעלי שם.
- 'אימות מושבת': אימות RPC לא ישמש עבור חיבורי RPC יוצאים דרך צינורות בעלי שם.
אם תשבית או לא תגדיר את הגדרת המדיניות הזו, ישמשו ערכי ברירת המחדל לעיל.
2] הגדר את הרישום
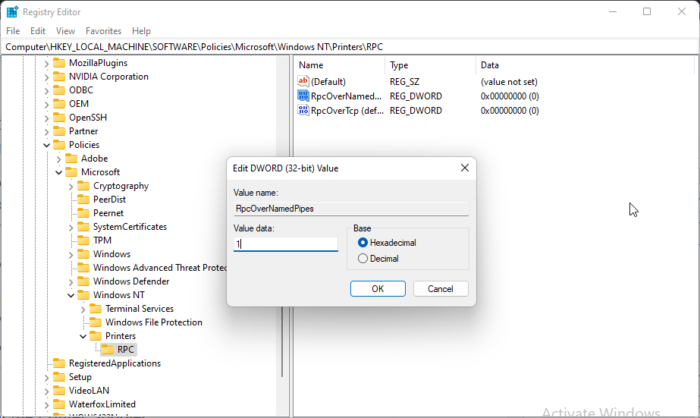
אם ל-Windows שלך אין GPEDIT, אתה יכול לתקן את שגיאת המדפסת 0x00000bc4 על ידי שינוי כמה ערכים בעורך הרישום. צור נקודת שחזור מערכת שכן אפילו שגיאה זעירה ברישום עלולה לגרום לבעיות שונות.
- נְקִישָׁה מקש Windows + R לִפְתוֹחַ לָרוּץ חלון דו-שיח.
- סוּג regedit ופגע להיכנס .
- עבור לנתיב הבא:
- מקש ימני RpkOvernamemedpipes ובחר שינוי .
- כעת הזן את נתוני הערך כ 1 ולחץ בסדר כדי לשמור שינויים.
- שנה את ערך הנתונים באותו אופן RpcOverTcp (ברירת מחדל) ל 0 .
- סגור את עורך הרישום והפעל מחדש את המחשב.
3] נקה ואפס את סלולר ההדפסה
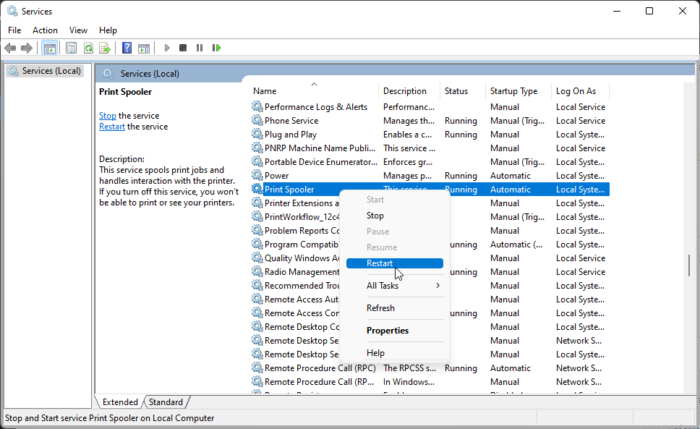
אם אף אחד מהשלבים שלעיל לא יכול לעזור לך, נקה ואפס את סרגל ההדפסה. זה יכול לנקות עבודות הדפסה ממתינות ולפתור את הבעיה.
נְקִישָׁה מקש Windows + R כדי לפתוח את תיבת הדו-שיח הפעלה.
סוּג services.msc ופגע להיכנס .
גלול למטה ולחץ לחיצה ימנית Print Spooler .
ללחוץ תפסיק .
לאחר מכן עבור לתיקיה הבאה ומחק את כל התוכן של תיקיה זו.
|_+_|כעת לחץ לחיצה ימנית על שירות Print Spooler שוב והפעל אותו מחדש.
תראה אם זה עוזר.
4] הפעל את פותר בעיות המדפסת
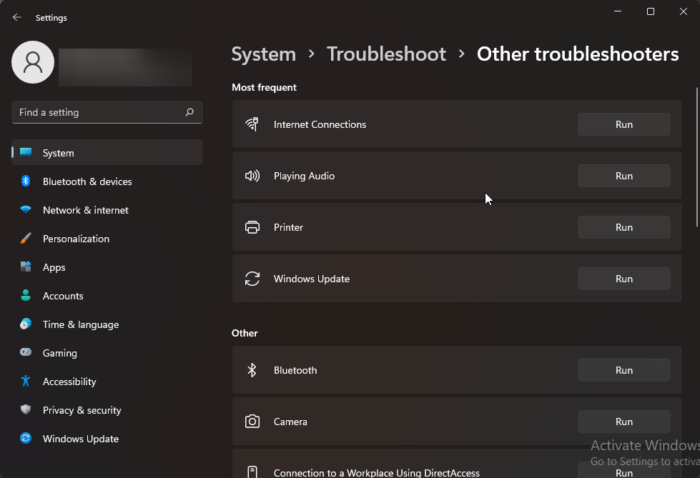
לפני שתתחיל עם הדרכים השונות לתיקון בעיה זו, הפעל את פותר בעיות המדפסת המובנה. כך:
- ללחוץ מקש Windows + I לִפְתוֹחַ הגדרות .
- גלול מטה ובחר פתרון בעיות > כלים אחרים לפתרון בעיות .
- ללחוץ לָרוּץ ליד מדפסת .
- לאחר השלמת התהליך, הפעל מחדש את המכשיר כדי לבדוק אם שגיאת המדפסת נפתרה.
מְחוּבָּר: שגיאה 0x00000709 בעת ניסיון לחבר מדפסת ב-Windows
Windows 10 bootcamp לא נשמע
כיצד לתקן שגיאה 0x0000011b?
קוד שגיאה 0x0000011b מתרחש כאשר משתמש מנסה להדפיס משהו במדפסת רשת משותפת. הסיבה העיקרית לכך היא 40 עדכוני תיקון אבטחה. תצטרך להסיר את העדכון האחרון של Windows כדי לתקן שגיאה זו.
מדוע המדפסת שלי לא מופיעה במכשירים ומדפסות?
אתה יכול לתקן את סמל המדפסת שלא מופיע במכשירים ובמדפסות על ידי הורדה והתקנה של מנהלי ההתקן העדכניים ביותר של המדפסת. עם זאת, אתה יכול גם לנסות לאפס את ספולר ההדפסה כדי לפתור בעיה זו.
לתקן: שגיאת מדפסת 0x00000077, לא ניתן היה להשלים את הפעולה.
מהי שגיאה 740 בעת הוספת מדפסת רשת?
שגיאה 740 מתרחשת בעיקר עקב היעדר הרשאות ניהול. אתה יכול לתקן זאת על ידי התקנת אשף ההדפסה באופן ידני כמנהל מערכת. אתה יכול לנסות שיטה זו גם אם אתה כבר משתמש בחשבון מנהל מערכת.
למה המחשב שלי פתאום לא מזהה את המדפסת שלי?
על המשתמשים לבדוק את כל המדפסות והיציאות אם ההתקן שלהם אינו מזהה את המדפסת. עם זאת, משתמשים התלוננו שעדכון מנהלי ההתקן של המדפסת עזר לפתור את הבעיה. אם זה לא עובד, ייתכן שזה נובע מבעיית חומרה.