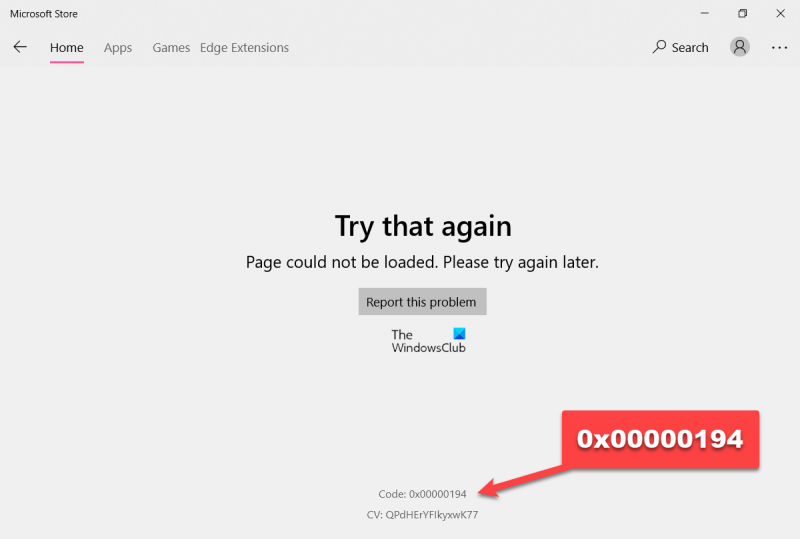0x00000194 קוד שגיאה של Microsoft Store הוא שגיאה קריטית שיכולה להתרחש במחשב Windows שלך. שגיאה זו יכולה להיגרם ממספר גורמים, כולל רישום פגום, מנהל התקן פגום או זיהום בתוכנה זדונית. אם אתה רואה שגיאה זו, חשוב לנקוט פעולה כדי לתקן אותה בהקדם האפשרי. ישנן מספר דרכים שונות לתיקון שגיאה זו. אפשרות אחת היא להשתמש בתוכנית לניקוי הרישום כדי לסרוק דרך הרישום ולתקן כל אחד מהערכים הפגומים או הפגומים. אפשרות נוספת היא לעדכן את מנהלי ההתקנים שלך, דבר שניתן לעשות זאת באופן ידני או אוטומטי. לבסוף, ייתכן שתצטרך לנקות את המערכת שלך עם כלי להסרת תוכנות זדוניות כדי להיפטר מכל זיהומים זדוניים שעלולים לגרום לשגיאה. לא משנה באיזו שיטה תבחר, חשוב לעקוב אחר ההוראות בקפידה כדי למנוע נזק נוסף למערכת שלך. עם קצת סבלנות וקצת ידע טכני, אתה אמור להיות מסוגל לתקן את השגיאה הזו ולהחזיר את המחשב שלך לפעול בצורה חלקה.
משתמשי Windows רואים קוד שגיאה של Microsoft Store 0x00000194 כשהם משיקים את החנות. קוד השגיאה אומר בעצם שהחנות לא יכולה להתחבר לשרת שלה ולקבל את המידע הדרוש. בפוסט זה נדבר על בעיה זו ונראה מה אתה יכול לעשות כדי לתקן אותה. להלן הודעת השגיאה המדויקת שהמשתמשים רואים.
נסה שוב
לא ניתן היה לטעון את הדף. בבקשה נסה שוב מאוחר יותר.
קוד: 0x00000194
להצטיין למצוא החלף תו כללי

כעת נעבור למדריך לפתרון בעיות כדי לתקן את הבעיה.
תקן את קוד השגיאה של Microsoft Store 0x00000194
אם אתה נתקל בקוד שגיאה של Microsoft Store 0x00000194, בדוק אם יש עדכון Windows זמין והורד אותם. אם הבעיה נגרמת על ידי באג, הדבר הטוב ביותר לעשות הוא לתקן אותה על ידי התקנת עדכון שיפטר מהבאג. אם העדכון לא עובד, נסה את הפתרונות, ההצעות והדרכים הבאות כדי לתקן את הבעיה.
- תבדוק את חיבור האינטרנט שלך
- הפעל את פותר הבעיות של Windows Store Apps
- צא והיכנס
- רשום מחדש את חנות Windows
- אפס את חנות Microsoft.
בואו נעבור למדריך לפתרון בעיות ונתחיל לבצע את הפתרון הראשון.
1] בדוק את חיבור האינטרנט שלך
מכיוון שהחנות לא מצליחה להתחבר לשרת שלה ולטעון את העמוד, קיימת אפשרות שאין לה מספיק רוחב פס לביצוע תפקידיה. אז לפני שנעבור למדריך לפתרון בעיות, בואו נבדוק אם האינטרנט שלכם מהיר מספיק. כדי לעשות את אותו הדבר, השתמש בבודק מהירות אינטרנט בחינם. אם רוחב הפס שלך נמוך, כבה את הנתב, נתק את כל הכבלים, המתן דקה, חבר את כל הכבלים בחזרה והפעל את התקן הרשת שלך. לבסוף, בדוק אם הבעיה נפתרה. במקרה שאתה עדיין חווה אינטרנט איטי, פנה לספק האינטרנט שלך ובקש מהם לתקן את הבעיה.
2] הפעל את פותר הבעיות של Windows Store Apps.
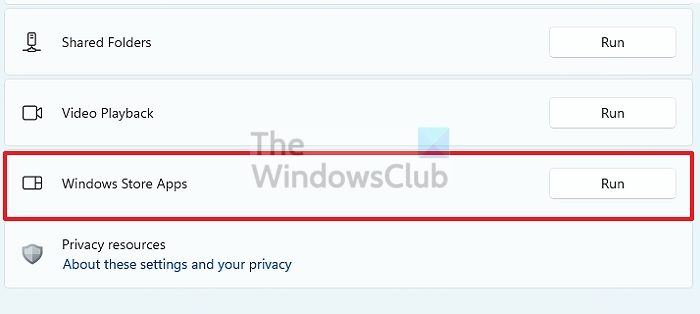
קודם כל, עלינו לנסות להפעיל את פותר הבעיות של Windows Store Apps, שהוא כלי עזר מובנה שיכול לסרוק ולתקן את הסיבה. כדי לעשות את אותו הדבר, אתה יכול לבצע את השלבים שנקבעו.
Windows 11
vcruntime140.dll חסר
- לחץ על Win + I בהגדרות.
- לך ל מערכת > פתרון בעיות > פותרי בעיות אחרים.
- לחץ על לָרוּץ לחצן המשויך ליישומי חנות Windows
חלונות 10
- הגדרות השקה.
- ללחוץ עדכון ואבטחה.
- לך ל פתרון בעיות > כלים מתקדמים לפתרון בעיות.
- ללחוץ אפליקציות Windows Store ולאחר מכן לחץ על הפעל את פותר הבעיות.
עליך לבצע את ההוראות על המסך כדי להשלים את ההליך.
3] צא והיכנס
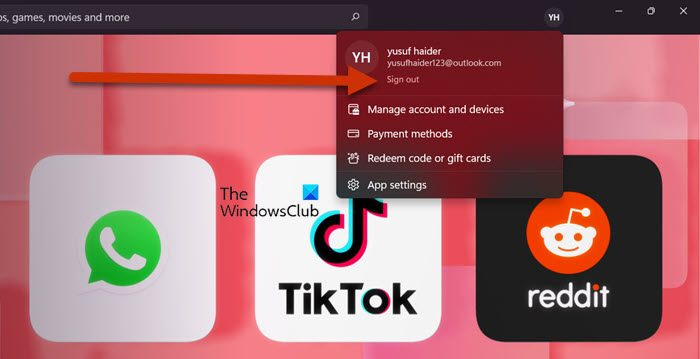
ייתכן שיש איזושהי תקלה בחשבון שלך, ובמקרה זה הדרך הטובה ביותר לפתור את הבעיה היא לצאת מ-Microsoft Store ולהיכנס חזרה. כדי לעשות את אותו הדבר, פתח את Microsoft Store, לחץ על תמונת הפרופיל שלך. ולחץ על התנתק.
לאחר יציאה מחשבונך, היכנס שוב לחשבון Microsoft שלך. מקווה שהפעם העמוד ייטען ללא בעיות.
4] רשם מחדש את חנות Windows
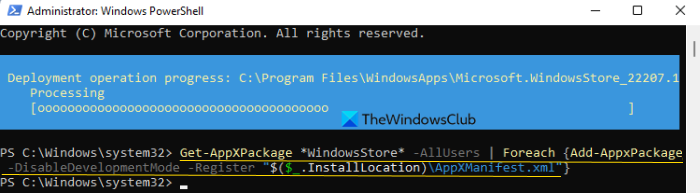
לאחר מכן, עלינו לרשום מחדש את חנות Windows ולראות אם זה עוזר. זה דומה להתקנה מחדש ויכול לתקן את השחיתות של Windows Store. אז כדי לעשות את אותו הדבר, פתח פגז כוח כמנהל או כמסוף (כמנהל), ודא ש-PowerShell פתוח, אם לא, לחץ על הסמל הנפתח ובחר ב-Windows PowerShell (או בקיצור המקלדת Ctrl+Shift+1). לאחר מכן הפעל את הפקודות הבאות.
|_+_|המתן לסיום הפקודה וחנות Windows שלך תירשם מחדש. לבסוף, הפעל את חנות Windows, היכנס במידת הצורך ובדוק אם הבעיה נמשכת.
עדכון מנהל התקן
5] אפס את Microsoft Store
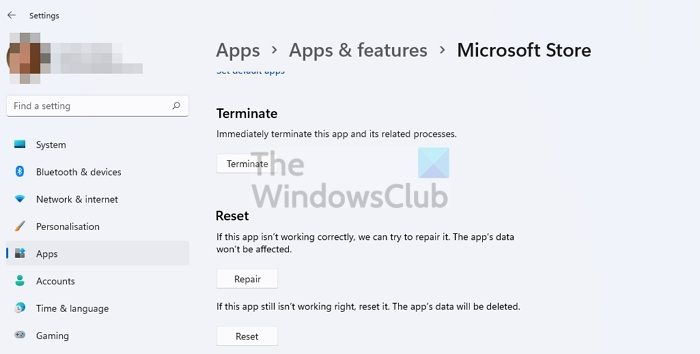
דרך אחת לתקן את הבעיה היא לאפס את הגדרות חנות Windows. ישנן שתי דרכים לעשות את אותו הדבר, בוא נראה תחילה כיצד לאפס את Microsoft Store מהגדרות Windows. כל מה שאתה צריך לעשות הוא לבצע את הצעדים שנקבעו ותהיה מוכן ללכת.
- לִפְתוֹחַ הגדרות.
- לך ל יישומים > יישומים ותכונות.
- לחפש 'חנות מיקרוסופט'.
- Windows 11: לחץ על שלוש הנקודות האנכיות ובחר 'אפשרויות נוספות'.
- חלונות 10: בחר אפליקציה ולחץ על 'אפשרויות נוספות'.
- לחץ על כפתור איפוס.
מקווה שזה יעזור לך.
אפאצ'י
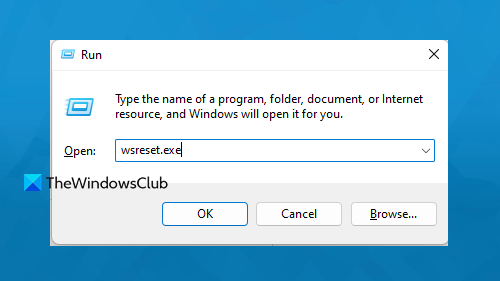
יש דרך אחרת לאפס את החנות, הפעם פתח את הפעל, הקלד «wsreset.exe» והקש Enter. בצע את ההוראות שעל המסך אם תתבקש וחנות Windows תאופס. כעת פתח את Microsoft Store ובדוק אם הדף נטען.
אנו מקווים שתוכל לפתור את השגיאה של Microsoft Store באמצעות הפתרונות המוזכרים בפוסט זה.
לקרוא: שגיאה של Microsoft Store 0x80131505
כיצד לתקן את קוד השגיאה של Microsoft Store 0x80131500?
קוד השגיאה של Microsoft Store 0x80131500 דומה ל-0x00000194 מכיוון שהוא עוצר את טעינת הדף. לרוב, הבעיה מתרחשת עקב תאריך ושעה שגויים במכשיר שלך. עם זאת, זה יכול להיות גם בגלל מהירויות אינטרנט איטיות. אתה יכול לנסות לעקוב אחר הפתרונות שהוזכרו בפוסט זה כדי לתקן את הבעיה. אם זה לא עובד, עיין במדריך שלנו לפתרון קוד השגיאה של Microsoft Store 0x80131500. אנו בטוחים שתוכל לפתור את הבעיה בקלות.
לקרוא: יישומי Microsoft Store לא יורידו, יתקינו או יתעדכנו ב-Windows
כיצד לתקן את קוד השגיאה של Windows Store 0x803f8001?
קוד שגיאה 0x803f8001 מופיע בעת ניסיון להתקין או להסיר אפליקציה של Windows Store. זה קורה בדרך כלל עקב מטמון פגום של Microsoft Store או תצורה שגויה כלשהי. אם אתה נתקל בקוד שגיאה זה, עיין במדריך שלנו כדי לפתור את הבעיה. 0x803F8001, 0x87AF000B שגיאה של Microsoft Store.
לקרוא: תקן את שגיאת ההפעלה של Minecraft 0x803f8001 במחשב Windows.