קצב הרענון הוא מספר הפעמים בשנייה שתצוגה מתרעננת. קצב רענון גבוה יותר פירושו שהתצוגה מתרעננת בתדירות גבוהה יותר, מה שיכול לגרום לתמונה חלקה יותר. קצב רענון נמוך יותר פירושו שהתצוגה מתרעננת בתדירות נמוכה יותר, מה שעלול לגרום לתמונה קוצצת יותר. ניתן לשנות את קצב הרענון באופן אוטומטי או ידני. כדי לשנות את קצב הרענון באופן אוטומטי, המשתמש יכול להגדיר את קצב הרענון ל'אוטומטי' בהגדרות התצוגה. זה יגרום לקצב הרענון להשתנות אוטומטית כאשר המטען מנותק. כדי לשנות את קצב הרענון באופן ידני, המשתמש יכול להגדיר את קצב הרענון לערך מסוים בהגדרות התצוגה. שינוי קצב הרענון יכול להיות בעל השפעה חיובית או שלילית על חיי הסוללה של מחשב נייד. קצב רענון גבוה יותר יכול לגרום לחיי סוללה קצרים יותר, מכיוון שהתצוגה מתרעננת בתדירות גבוהה יותר. קצב רענון נמוך יותר יכול לגרום לחיי סוללה ארוכים יותר, מכיוון שהצג מתרענן בתדירות נמוכה יותר. שינוי קצב הרענון יכול להשפיע על איכות התמונה. קצב רענון גבוה יותר יכול לגרום לתמונה חלקה יותר, בעוד שקצב רענון נמוך יותר יכול לגרום לתמונה קוצצת יותר.
חלונות 10 מגדירים זיקה
בזמן שאתה טוען את המחשב הנייד שלך ו לאחר ניתוק המטען אתה חווה קצב הרענון משתנה אוטומטית ? נניח שהוא יכול להשתנות מ-144 הרץ ל-60 הרץ. אז איך שומרים על צג 144 הרץ כל הזמן? בפוסט זה, נבחן פתרונות שיכולים לעזור לך לשמור על רזולוציה זהה גם אם תנתק את המטען שלך.

קצב הרענון משתנה אוטומטית כאשר המטען מנותק.
אם אתה תוהה אם יש בעיה עם המחשב הנייד, זה לא. תכונה זו נועדה להפחית את קצב הרענון כך שניתן יהיה לנטר את צריכת הסוללה הכוללת. מכיוון שהתצוגה צורכת את רוב הסוללה, הפחתת קצב הרענון היא הרבה יותר טובה מאשר הפחתת הבהירות.
להלן חמש דרכים לתקן את הבעיה של קצב הרענון המשתנה אוטומטית כאשר אתה מנתק את מטען המחשב שלך.
- השבת עדכון עצמי/עדכון אוטומטי באמצעות לוח הפקודות של Intel Graphics
- שנה את הגדרת כוח התצוגה ב-MSI Center
- השבת את החיסכון בחשמל ב-Intel HD Graphics
- השבת את AMD Freesync (קצב רענון משתנה) בהגדרות תצוגה
- השתמש בארגז ארמורי והשבת את חיסכון בחשמל בלוח
חלק מההצעות הללו יפעלו רק אם יש לך את החומרה המתאימה שכן ההגדרות ישתנו עבור כל חומרה. ייתכן גם שתזדקק לחשבון מנהל כדי לנהל אותם.
1] השבת עדכון עצמי/עדכון אוטומטי ממרכז הפיקוד של Intel Graphics
אתה יכול לבטל את הרענון העצמי של הפאנל במרכז הפקודה של Intel Graphics אם אתה משתמש במחשב מבוסס אינטל. בצע את השלבים הבאים:
כרטיס גרפי אינו תואם ל- Windows 10
- עבור לתפריט התחל של Windows, הקלד מרכז הפיקוד של אינטל גרפיקה, ולחץ עליו פעמיים.
- בחלון Intel Graphics Command Center, לחץ על מערכת בלוח השמאלי.
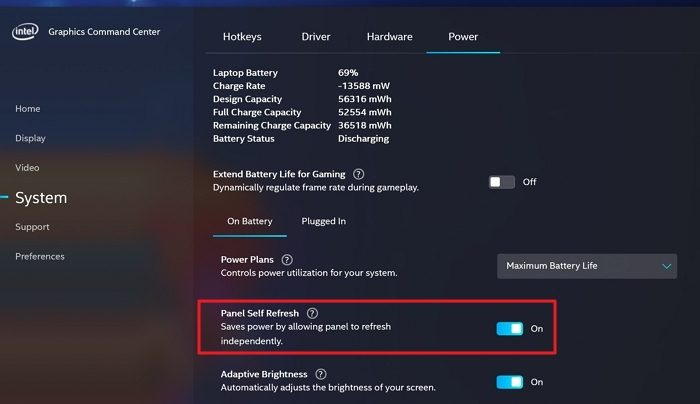
- לחץ על כוח לשונית, מצא פאנל עדכון עצמי אפשרות וכבה את הכפתור כדי לכבות אותו.
נתק, חבר מחדש ובדוק את קצב הרענון.
2] שנה את הגדרת כוח התצוגה ב-MSI Center
הדרך הבאה שתוכל לעשות היא לשנות את הגדרת כוח התצוגה של מרכז MSI.
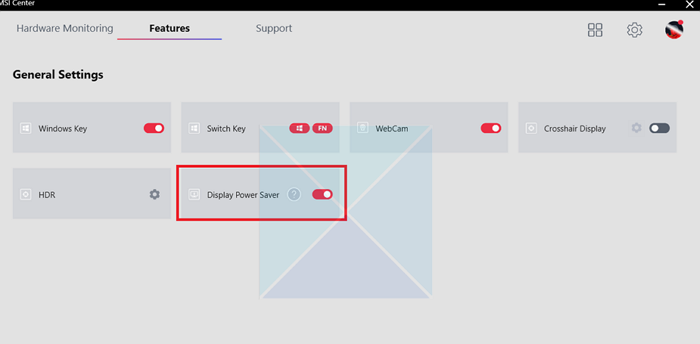
- פתח את היישום MSI Center.
- לך ל הגדרות כלליות לשונית ובטל את הסימון חיסכון בחשמל לתצוגה אוֹפְּצִיָה.
- שמור את השינויים שלך.
קצב הרענון לא ישתנה יותר ויישאר זהה בכל רמה שתבחר. עם זאת, אם אין באפשרותו לשמור את השינויים, אנו מציעים להתקין מחדש את התוכנה ולשנות את ההגדרות.
3] השבת את החיסכון בחשמל ב-Intel HD Graphics.
אם אתה מפעיל גרסה ישנה ומטופשת של אינטל, יהיה לך פאנל Intel HD Graphics במקום מרכז הפיקוד הגרפי של Intel. אתה יכול לשנות את הגדרות החיסכון בחשמל וזה מבטיח שקצב הרענון לא ישתנה.
- הפעל את תוכנת Intel HD Graphics מרשימת היישומים בתפריט ההתחלה.
- לחץ על כוח אפשרות בחלון Intel HD Graphics.
- לחץ על אפשרות 'מסוללות' בחלונית השמאלית בחלון הבא.
- תַחַת טכנולוגיית חיסכון בחשמל לתצוגה , ללחוץ לֶאֱסוֹר כדי לכבות אותו ולחץ על הכפתור להגיש מועמדות לַחְצָן.
אם הוא לא מופיע מיד, הפעל מחדש את המחשב פעם אחת כדי לבדוק.
4] השבת את AMD Freesync (קצב רענון משתנה) בהגדרות התצוגה
אם יש לך חומרה מבוססת AMD, עליך לשנות את קצב הרענון המשתנה בתוכנת AMD Freesync. ראשית, ודא שבמכשיר הגרפי שלך מותקנת גרסת מנהל ההתקן העדכנית ביותר. עשה זאת, בדוק אם FreeSync מופעל במנהל ההתקן לאחר התקנת מנהל ההתקן של התצוגה. הנה איך אתה עושה את זה:
- לחפש הגדרות Radeon בתפריט התחל של Windows ולחץ עליו.
- לחץ על לְהַצִיג לחצן בחלון הגדרות Radeon.
- אם כפתור AMD FreeSync מופעל , כבה אותו כדי לכבות אותו.
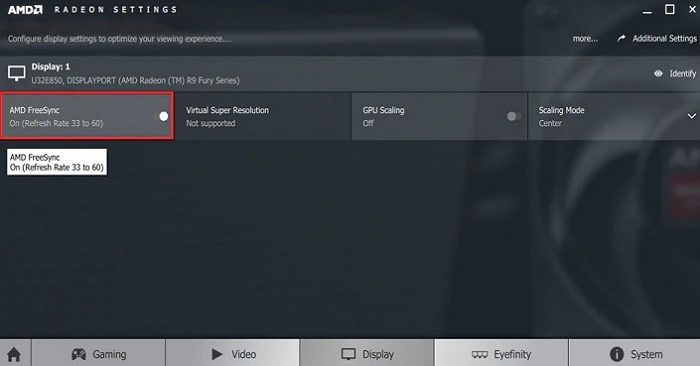
לאחר מכן, קצב הרענון לא ישתנה יותר.
5] השתמש בארגז Armory והשבת את החיסכון בחשמל בלוח
השיטה הבאה שבה תוכל להשתמש היא לבטל את חיסכון בחשמל בפאנל בארגז ארמורי. הנה איך אתה עושה את זה:
- פתח את ארגז ארמורי ועבור ללשונית בית.
- בחר 'התקנים' בצד ימין ולחץ על 'חיסכון בחשמל GPU'.
- עבור למצב ידני והגדר את מצב הספק למינימום. אתר את חיסכון בחשמל של GPU באמצעות המחוון, שניתן להגדיר לברירת מחדל, מתקדם או קיצוני.
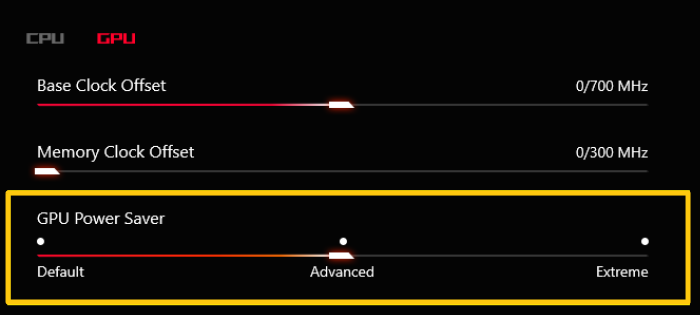
- שמור את השינויים וזה מבטיח שקצב הרענון לא ישתנה. כאשר אתה מכבה אותו, המחשב הנייד עדיין פועל בעוצמת GPU מקסימלית.
סיכום
אז אלו הן חמש השיטות בהן תוכל להשתמש כדי לתקן את קצב הרענון המשתנה אוטומטית כאשר המטען מנותק. אתה יכול להגדיר את קצב הרענון בכל אחת מהשיטות הללו והתצוגה תישאר יציבה כל עוד תנתק את המטען לאחר השלמת הטעינה. עם זאת, עליך להיות מודע לכך שזה יכול להשפיע באופן משמעותי על ביצועי הסוללה. הפעלת הצג ב-144Hz פירושה שהמחשב הנייד זקוק להספק עקבי יותר. אז תעשה את הבחירה שלך בחוכמה.
המחשב שלך לא התחיל כהלכה
מהו קצב רענון דינמי?
קצב רענון דינמי מאפשר לך לשנות אוטומטית את קצב הרענון של התצוגה בהתבסס על התוכן המוצג על המסך. אז אם אתה משחק במשחק שבו התוכן משתנה לעתים קרובות, אתה צריך קצב רענון דינמי מתאים. קצב רענון דינמי עדיף על קצב רענון קבוע מכיוון שהוא מאפשר לתצוגה להשתמש בקצב רענון גבוה יותר בעת הצגת תוכן שזז במהירות, מה שהופך את התמונה לחלקה וחלקה יותר. מצד שני, זה גם עוזר להפחית את צריכת החשמל שכן הוא מפחית את קצב הרענון בעת הצורך, כלומר בעת הצגת תוכן סטטי.
מה עדיף צג 60Hz או 144Hz?
כשאתה בוחר צג, אתה צריך לבחור בהתאם לדרישות שלך. אם כולכם צריכים לעבוד על מסמכים ודפדפנים, צג 60Hz הוא די והותר מכיוון שלא יהיה לכם תוכן שזז במהירות. עם זאת, אם אתה בעניין של משחקים, צג 144Hz יספק חווית צפייה חלקה וחלקה יותר עבור תוכן שזז במהירות. עם זאת, צג 144 הרץ יכול להיות יקר יותר מאשר צג 60 הרץ, כך שהעלות יכולה להיות גם גורם בהחלטה שלך. בסופו של דבר, הבחירה הטובה ביותר תהיה תלויה בצרכים וההעדפות הספציפיות של הפרט.














