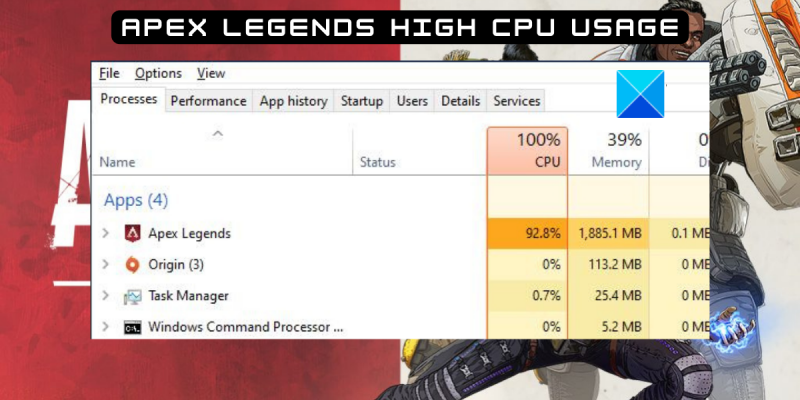כמומחה IT, אני כאן כדי לומר לך שבעיית השימוש הגבוהה במעבד Apex Legends נגרמת ככל הנראה מבעיה עם מנהלי ההתקן של המחשב שלך. הנה מה שאתה צריך לעשות כדי לתקן את זה: ראשית, תרצה לוודא שיש לך את הדרייברים העדכניים ביותר עבור כרטיס המסך וכרטיס הקול שלך. אתה יכול לעשות זאת על ידי ביקור באתר האינטרנט של יצרן כרטיס המסך שלך והורדת מנהלי ההתקן העדכניים ביותר. לאחר שתעשה זאת, תרצה לנסות ולהנמיך את ההגדרות ב- Apex Legends. ניתן לעשות זאת על ידי כניסה לתפריט ההגדרות של המשחק והורדת הרזולוציה ו/או איכות הגרפיקה. אם אתה עדיין נתקל בבעיות עם שימוש גבוה במעבד Apex Legends, יש סיכוי שהמחשב שלך פשוט לא חזק מספיק כדי להפעיל את המשחק. במקרה זה, תצטרך לשדרג את המחשב שלך או למצוא משחק אחר לשחק.
הרבה משתמשי Apex Legends התלוננו על שימוש גבוה במעבד ב-Windows PC. חלק מהמשתמשים אפילו דיווחו כי Apex Legends צורך 100% מעבד. אם אתה אחד מהמשתמשים המושפעים המתמודדים עם אותה בעיה, נוכל לעזור לך. במדריך זה, נדון בכל התיקונים האפשריים שבאמצעותם תוכל להיפטר מהבעיה. Apex Legends שימוש גבוה במעבד .
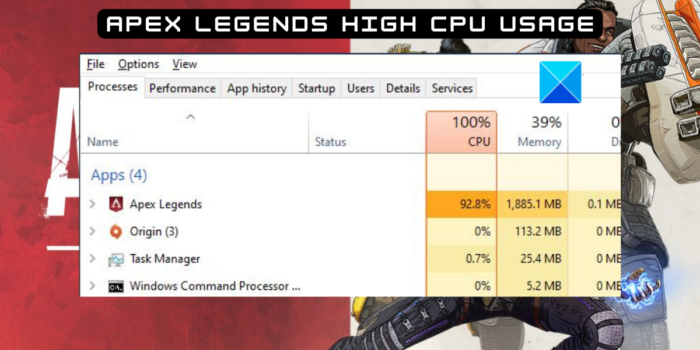
כיצד לתקן שימוש גבוה במעבד ב- Apex Legends?
אם Apex Legends משתמש בשימוש גבוה או 100% במעבד במחשב שלך, אתה יכול להשתמש בפתרון הבא כדי לתקן את הבעיה:
- נסה כמה שיטות נפוצות לפתרון בעיות.
- הפעל את Apex Legends עם זכויות מנהל.
- מחק את המטמון של Origin או Steam.
- עדכן גרפיקה ומנהלי התקנים אחרים.
- שחזר קבצי משחק Apex Legends.
- השבת שכבות-על במשחק.
- הורד את הגדרות הגרפיקה במשחק.
- השבת את מצב המשחק של Windows.
- פתרון בעיות במצב אתחול נקי.
- התקן מחדש את Apex Legends.
1] נסה כמה שיטות כלליות לפתרון בעיות.
אתה יכול להתחיל עם כמה טריקים כלליים כדי לתקן את הבעיה בהישג יד. זה עשוי להיגרם על ידי סוג של תקלה או בעיה זמנית. לפיכך, השיטות הפשוטות להלן אמורות לעזור לך לפתור את הבעיה.
הדבר הראשון שעליך לעשות הוא לסגור את Apex Legends ואז להפעיל מחדש את המשחק. שיטה זו פשוטה, אך במקרים רבים יעילה למדי. פשוט פתח את מנהל המשימות עם Ctrl+Shift+Esc ולאחר מכן סגור את כל התהליכים הקשורים ל-Apex Legends כולל את משגר המשחקים עם השלם משימה לַחְצָן. לאחר שתעשה זאת, פתח את משגר המשחק והפעל את המשחק כדי לבדוק אם הבעיה נפתרה.
אתה יכול גם לנסות להפעיל מחדש את המחשב ולראות אם הבעיה נפתרה או לא. כמו כן, ודא שהמשחק שלך מעודכן וכל התיקונים הזמינים למשחק מותקנים.
בנוסף, אתה יכול להפעיל סריקת וירוסים במחשב שלך עם תוכנת אנטי וירוס. בעיה זו עלולה להתרחש עקב נוכחות של תוכנות זדוניות או וירוסים במערכת שלך.
אם הטריקים האלה לא עובדים בשבילך, המשך לתיקונים הבאים כדי לפתור את הבעיה שאתה חווה.
להסתיר את שורת המשימות בצג השני
2] הפעל את Apex Legends כמנהל מערכת.
הפעלת Apex Legends כמנהל מערכת עבדה עבור חלק מהמשתמשים המושפעים. אז, אתה יכול גם לנסות להפעיל את המשחק כמנהל מערכת ולראות אם הבעיה נפתרה. כדי לעשות זאת, תוכל ללחוץ לחיצה ימנית על קובץ ההפעלה של Apex Legends ולבחור באפשרות הפעל כמנהל. אם הבעיה נפתרה, תוכל לשנות כמה הגדרות כך שהמשחק יתחיל תמיד עם זכויות מנהל.
להלן השלבים להפעלת Apex Legends תמיד כמנהל מערכת ב-Windows 11/10:
- ראשית, פתח את סייר הקבצים עם Win+E ואתר את קובץ ההפעלה הראשי של Apex Legends.
- כעת לחץ לחיצה ימנית על הקובץ ApexLegends.exe ובחר באפשרות מאפיינים מתפריט ההקשר שנוצר.
- אחרי זה לך ל תְאִימוּת לשונית ולסמן הפעל תוכנית זו כמנהל תיבת סימון בקטע 'הגדרות'.
- לאחר מכן לחץ על החל > אישור כדי לשמור את השינויים שלך.
אם זה פותר לך את הבעיה, מצוין. עם זאת, אם זה לא המקרה, אתה יכול לעבור לתיקון הפוטנציאלי הבא כדי לפתור את בעיית השימוש הגבוה במעבד Apex Legends.
3] מחק Origin או Steam Cache
ייתכן שאתה מתמודד עם שימוש גבוה במעבד Apex Legends עקב מטמון פגום המשויך למפעיל משחקים כמו Origin או Steam. לפיכך, אם התרחיש ישים, אתה יכול לנסות לנקות את המטמון של Origin או Steam כדי לתקן את הבעיה.
כדי לנקות את המטמון של אפליקציית Origin ב-Windows 11/10, בצע את השלבים הבאים:
- ראשית, סגור את Origin לחלוטין והקש Win + R כדי לפתוח את תיבת הדו-שיח הפעלה.
- עכשיו הכנס %ProgramData%/Origin בשדה פתוח.
- לאחר מכן, בספרייה שנפתחת, מחק את כל התיקיות מלבד תוכן מקומי תיקייה.
- השיחה הבאה לָרוּץ הזן שוב את הפקודה % נתוני אפליקציה% בתוכו ונקי מָקוֹר תיקייה.
- לאחר מכן פתח שוב הפעלה, הקלד %פרופיל משתמש% לפתוח בו נתוני יישום תיקייה, עבור אל מְקוֹמִי תיקיה ומחק מָקוֹר תיקייה.
- כעת תוכל להפעיל מחדש את המחשב ולהפעיל מחדש את Origin ו- Apex Legends כדי לבדוק אם הבעיה נפתרה.
משתמשים יכולים לבצע את השלבים הבאים כדי לנקות את מטמון הקיטור:
- ראשית, סגור את המשחק Apex Legends ואת התהליכים הקשורים ל-Steam.
- לאחר מכן פתח את חלון פקודת ההפעלה על ידי לחיצה על הכפתור מקש Windows + R מפתחות.
- בתיבת הדו-שיח הפעלה הקלד והקלד %app data% בשדה פתוח.
- עכשיו במיקום שנפתח, מצא לבשל לזוג תיקייה. אם אינך יכול לראות את התיקיה, תוכל להציג קבצים/תיקיות מוסתרים.
- לאחר מכן, מחק את תיקיית Steam וסגור את סייר הקבצים.
- לבסוף, הפעל מחדש את המחשב והפעל את המשחק כדי לראות אם בעיית השימוש הגבוהה במעבד נפתרה.
אם הבעיה נמשכת, תוכל להשתמש בפתרון הבא כדי לתקן את הבעיה.
4] עדכן גרפיקה ומנהלי התקנים אחרים.
גרפיקה מיושנת ומנהלי התקנים אחרים יכולים גם הם לגרום לבעיה זו. לכן, אם לא עדכנת את מנהלי ההתקן שלך במשך זמן מה, עדכן אותם עכשיו. זה יעזור לך לפתור בעיות או שגיאות שגורמות לשימוש גבוה במעבד.
כדי לעדכן את מנהלי ההתקנים הגרפיים שלך כמו גם מנהלי התקנים אחרים, אתה יכול להשתמש באפליקציית ההגדרות. כך:
- ראשית, הקש Win + I כדי לפתוח את אפליקציית ההגדרות.
- עכשיו לך ל עדכון חלונות לשונית
- אחרי זה לחץ על אפשרויות נוספות > עדכונים נוספים אוֹפְּצִיָה.
- לאחר מכן תוכל להוריד ולהתקין כל עדכוני מנהלי התקנים ממתינים.
- לבסוף, הפעל מחדש את המחשב ולאחר מכן הפעל את Apex Legends כדי לבדוק אם הבעיה נפתרה.
אתה יכול גם לבקר באתר הרשמי של יצרני מכשירים כגון אינטל, NVIDIA, AMD וכו' והורד את מנהלי ההתקן שלך ישירות משם. לחלופין, השתמש במעדכן מנהלי התקנים חינמי של צד שלישי שיכול לעדכן אוטומטית את כל הגרפיקה, הרשת ומנהלי התקנים אחרים שלך. בנוסף, מנהל ההתקנים הוא דרך נוספת לעדכון ידני של מנהלי התקנים.
אם מנהלי ההתקן שלך מעודכנים והבעיה עדיין נמשכת, ייתכן שהבעיה נובעת מסיבה אחרת. לפיכך, אתה יכול להשתמש בתיקון אחר כדי לפתור את הבעיה.
5] שחזר קבצי משחק Apex Legends.
קיימת אפשרות גבוהה ששימוש גבוה ב-CPU ב- Apex Legends נגרם על ידי קבצי משחק פגומים ופגומים. ידוע שקובצי משחקים נגועים גורמים לבעיות ביצועים במשחקים ויכולים גם להגביר את השימוש במעבד במחשב האישי שלך. לפיכך, אם התרחיש חל עליך, נסה לאמת את תקינות קבצי המשחק Apex Legends ולתקן את קבצי המשחק הפגומים.
שני משגרי המשחקים, Steam ו-Origin, מספקים לך תכונה ייעודית לבדוק ולתקן קבצי משחק . בוא נבדוק איך.
מָקוֹר:
- ראשית, פתח את הלקוח Origin ובקר ספריית המשחקים שלי סָעִיף.
- כעת לחץ לחיצה ימנית על המשחק Apex Legends והקש על הסמל לְתַקֵן פריט מתפריט ההקשר שמופיע.
- לקוח Origin יתחיל לבדוק את תקינות קבצי המשחק ולתקן את קבצי המשחק הבעייתיים.
- לאחר השלמת התהליך, הפעל מחדש את המשחק ובדוק אם הוא עדיין צורך שימוש גבוה ב-CPU או לא.
לבשל לזוג:
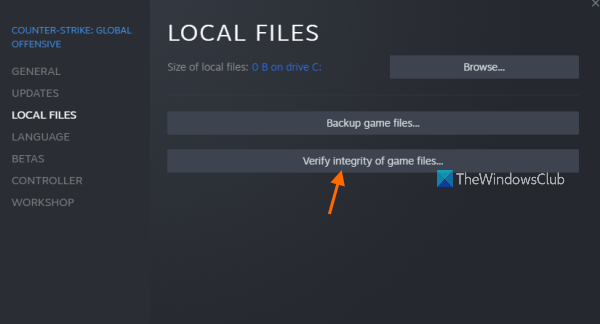
- קודם כל, פתח את אפליקציית Steam ועבור לספרייה.
- כעת לחץ לחיצה ימנית על Apex Legends ובחר באפשרות מאפיינים.
- לאחר מכן עבור ללשונית קבצים מקומיים ולחץ על כפתור בדוק את שלמות קבצי המשחק.
- כאשר Steam מסיים לבדוק ולתקן את קבצי המשחק, הפעל מחדש את המשחק כדי לראות אם הבעיה נפתרה.
אם קבצי המשחק אינם גורמים לבעיה, עברו לתיקון הפוטנציאלי הבא.
לִרְאוֹת: צ'אט קולי Apex Legends לא עובד ב-Xbox או PC.
6] השבת שכבות-על במשחק
ייתכן שהבעיה נגרמת משכבות-על של משחק. אז, השבת שכבות מובנות ובדוק אם הבעיה נפתרה.
השבת את אפשרות שכבת העל במשחק ב-Steam. באמצעות השלבים הבאים:
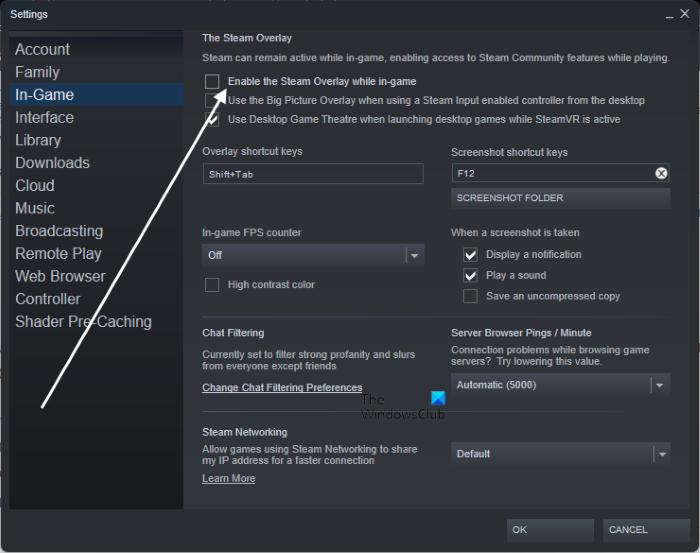
- ראשית, פתח את אפליקציית Steam ועבור אליה Steam > הגדרות אוֹפְּצִיָה.
- עכשיו לך ל במשחק לשונית ובטל את הסימון אפשר שכבת-על של Steam בזמן משחק תיבת סימון.
כדי להשבית את שכבת העל של Origin במשחק, בצע את השלבים הבאים:
- ראשית, פתח את הלקוח Origin ולחץ על הכפתור מָקוֹר אפשרות בשורת התפריטים העליונה.
- כעת לחץ על אפליקציות הגדרות אפשרות ולחץ יותר אפשרות נפתחת.
- הבא לבחור מקור במשחק וכבה את המתג המשויך ל אפשר את Origin במשחק אוֹפְּצִיָה.
משתמשי Nvidia יכולים השבת את שכבת העל של GeForce Experience במשחק על ידי ביצוע השלבים הבאים:
- ראשית, פתח את אפליקציית GeForce Experience ולחץ על הכפתור הגדרות הסמל מופיע בפינה השמאלית העליונה.
- עכשיו לך ל כללי לשונית ולהשבית שכבת-על במשחק אוֹפְּצִיָה.
לאחר השבתת שכבות-על במשחק, בדוק אם הבעיה נפתרה או אם Apex Legends עדיין צורכת הרבה מעבד. אם הבעיה נמשכת, נסה את הפתרון האפשרי הבא.
7] הורד את הגדרות הגרפיקה במשחק.
אתה יכול גם לנסות להוריד את הגדרות הגרפיקה במשחק כדי לתקן את הבעיה. אם הגדרת תצורות גרפיות גבוהות ב- Apex Legends, הדבר עלול לגרום לשימוש גבוה במעבד. לכן, התאימו את הגדרות הגרפיקה במשחק בהתאם וראו אם הבעיה נעלמה. הנה איך לעשות את זה:
ראשית פתח את Apex Legends ועבור אליו הגדרות . עכשיו לך ל וִידֵאוֹ לשונית ולהגדיר את התצורות באופן הבא:
- מצב תצוגה: מסך מלא
- שדה ראייה: 90
- טלטול נוף בספרינט: מינימלי
- סנכרון אנכי: השבת
- דגימת-על אדפטיבית: מושבת
- גלישה: לא
- מרקם מסנן: ליניארי
- איכות הצללת סביבה: מושבת
- כיסוי גוון שמש: נמוך
- פרטי צל שמש: נמוך
- פרטי צל ספוט: מושבת
- תאורה וולומטרית: מושבתת
- צללים דינמיים: מושבת
- פרטי הדגם: נמוך
- פירוט אפקטים: נמוך
- סימני פגיעה: נמוכים
- Ragdolls: נמוך
לאחר הגדרת התצורות, פתח את המשחק ובדוק אם הבעיה נעלמה. אם לא, תוכל לעבור לתיקון הפוטנציאלי הבא כדי לפתור את הבעיה.
לקרוא: שגיאת Apex Legends 0x00000017, קריאת קובץ pak במחשב נכשלה.
8] השבת את מצב המשחק של Windows
תכונת מצב המשחק ב-Windows היא תכונה שימושית שעוזרת לך לייעל את ביצועי המשחקים שלך. עם זאת, זה יכול גם להוביל לשימוש גבוה ב-CPU במשחק. לכן, כדי לתקן את הבעיה, אתה יכול להשבית את אפשרות מצב המשחק ולראות אם הבעיה נפתרה או לא. להלן השלבים לכך:
- ראשית, הקש Win + I כדי לפתוח את אפליקציית ההגדרות.
- כעת עבור ללשונית משחקים ולחץ על מצב משחק.
- לאחר מכן כבה את מתג מצב המשחק.
9] פתרון בעיות במצב אתחול נקי
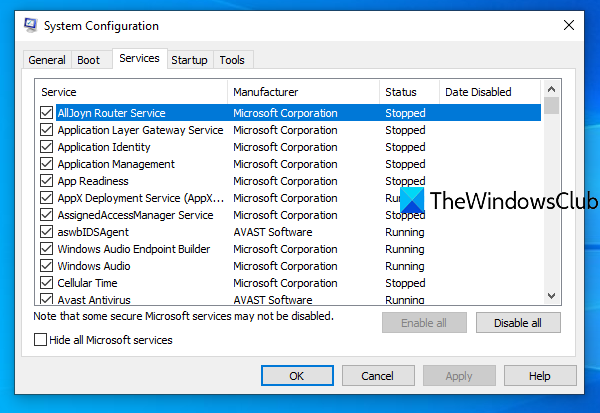
אם אף אחד מהפתרונות שלמעלה לא עבד עבורך, הפעל מחדש את המחשב במצב אתחול נקי. זה עשוי לעזור לך לפתור את הבעיה מכיוון שהמערכת מתחילה רק עם סט הדרייברים והשירותים הנדרשים באתחול נקי. אז, בצע אתחול נקי כדי לתקן את הבעיה, בצע את השלבים הבאים:
- ראשית, הקש Win + R כדי להעלות את חלון פקודת ההפעלה והקלד והקלד msconfig בשדה פתח כדי לפתוח את חלון תצורת המערכת.
- אחרי זה לך ל שירותים לשונית ולסמן הסתר את כל שירותי Microsoft תיבת סימון. זה מבטיח שלא תבטל שירות חשוב של Microsoft.
- כעת לחץ על הכפתור השבת הכל כדי להשבית את כל השירותים המיותרים, ולחץ על הלחצן החל כדי לשמור את השינויים.
- לאחר מכן, עבור אל לָרוּץ לשונית, לחץ פתח את מנהל המשימות ולאחר מכן כבה את כל התוכניות המופעלות אוטומטית כאשר Windows מופעל.
- לבסוף, הפעל מחדש את המערכת ופתח את Apex Legends כדי לבדוק אם הבעיה נפתרה.
לִרְאוֹת: תיקון Apex Legends לא ייפתח במחשב Windows.
10] התקן מחדש את Apex Legends
אם הבעיה עדיין לא נפתרה, אתה יכול לנסות להסיר את המשחק ולאחר מכן להתקין מחדש את המשחק עצמו. ייתכן שאתה מתמודד עם שימוש גבוה במעבד עקב קבצי התקנה פגומים ושגויים. לפיכך, התקנת עותק נקי של המשחק אמורה לעזור לך לפתור את הבעיה. כדי לעשות זאת, הסר את התקנת המשחק ולאחר מכן התקן אותו בחזרה.
מָקוֹר:
- ראשית, הפעל את לקוח Origin ונווט אל ספריית המשחקים שלי.
- כעת, לחץ לחיצה ימנית על המשחק Apex Legends, בחר באפשרות הסר התקנה, ובצע את ההוראות שעל המסך כדי להשלים את התהליך.
- לאחר שתסיים, פתח שוב את Origin והתקן מחדש את Apex Legends.
לבשל לזוג:
- ראשית, פתח את אפליקציית Steam ועבור אל הספרייה.
- כעת לחץ לחיצה ימנית על Apex Legends ובחר נהל > הסר התקנה.
- לאחר השלמת תהליך הסרת ההתקנה, הפעל מחדש את Steam והתקן מחדש את Apex Legends.
אני מקווה שזה יתקן את השימוש הגבוה במעבד Apex Legends.
כיצד לתקן שימוש גבוה במעבד ב- Apex Legends?
כדי לתקן שימוש גבוה במעבד ב- Apex Legends, נסה לפתוח את המשחק שוב כמנהל. כמו כן, סגור אפליקציות רקע מיותרות, שחזר קבצי משחק, השבת שכבות-על במשחק וכו'.
האם Apex Legends משתמש בהרבה מעבד?
Apex Legends הוא משחק אינטנסיבי של CPU ו-GPU. לפיכך, זה דורש שימוש רב במעבד ואתה צריך מעבד ו-GPU טובים כדי לקבל חווית משחק חלקה ב- Apex Legends.
זה הכל.
עכשיו תקרא: תקן את קוד השגיאה של Apex Legends Engine 0X887a0006, 0x8887a0005.